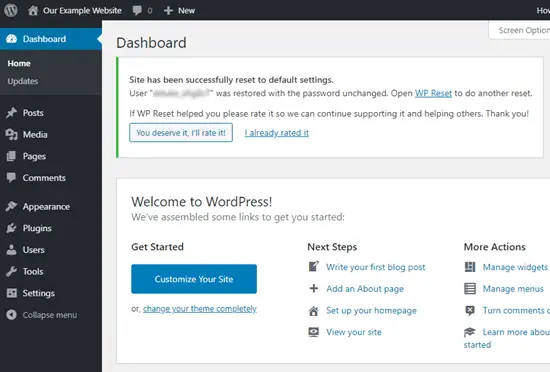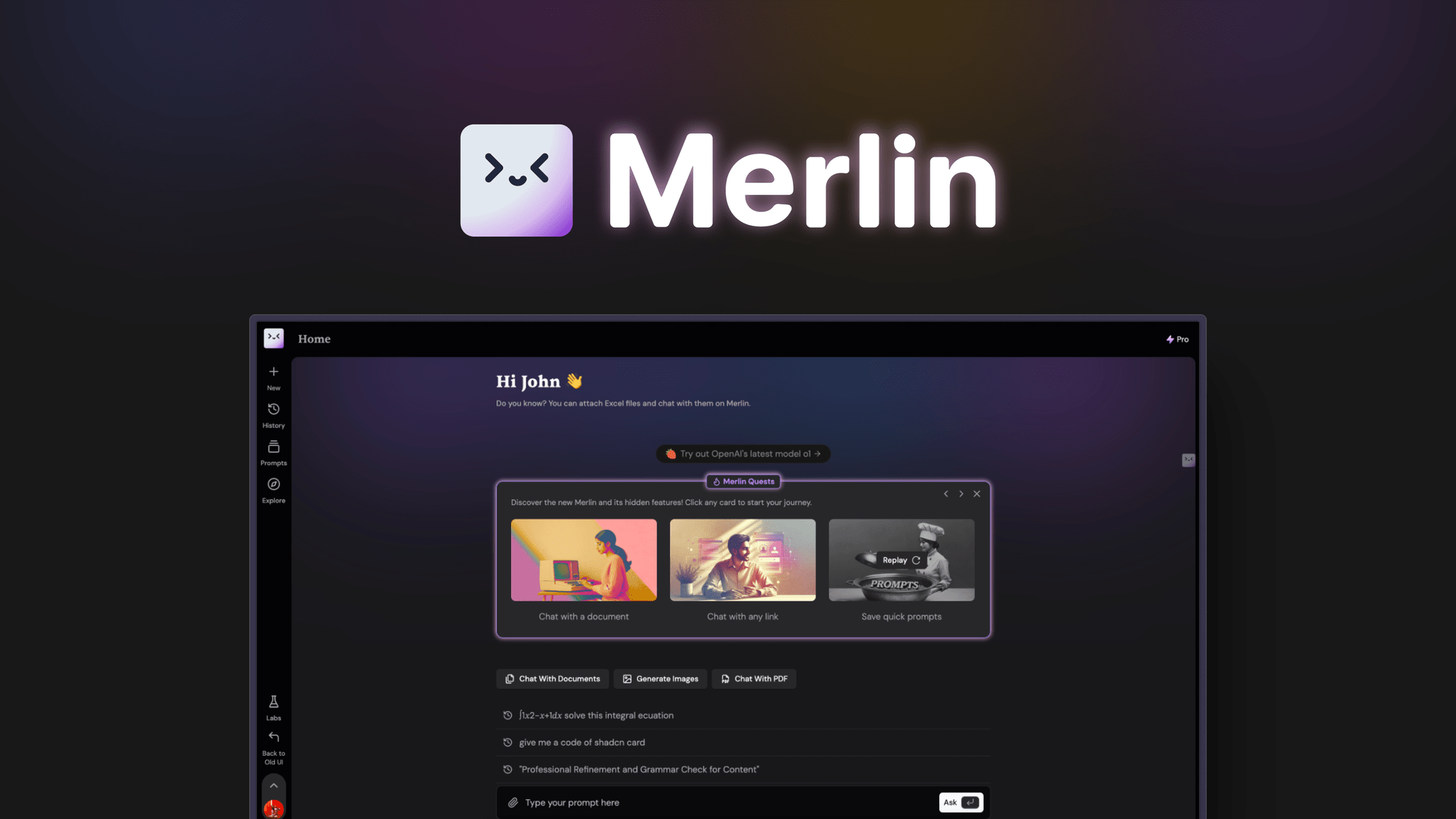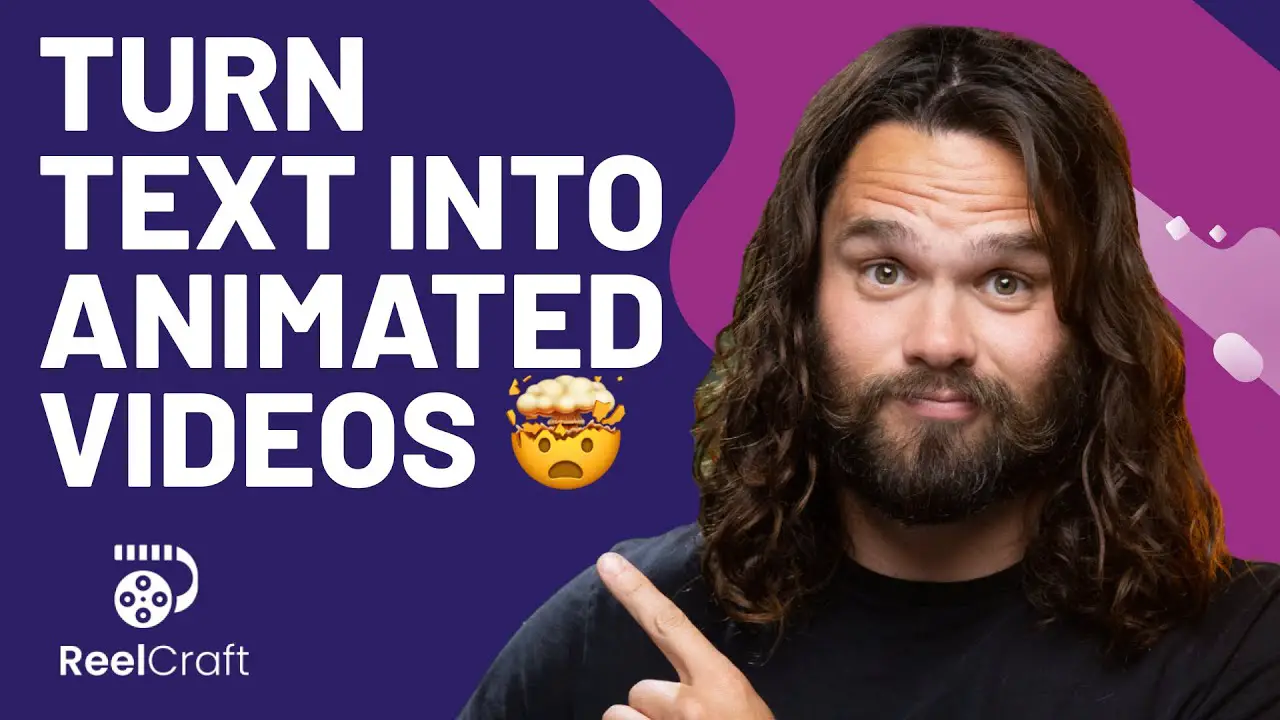Step-by-Step Guide: How to Reset Your WordPress Site for a Fresh Start. Ready for a fresh start? This step-by-step guide shows you how to reset your WordPress site easily. Get your site back on track today!
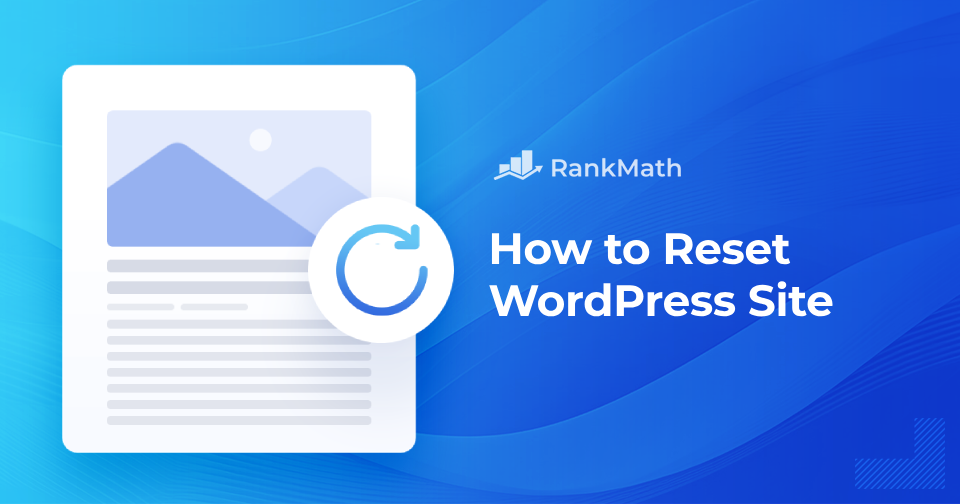
<<<<< Buy Now from Official offer >>>>>
Why Resetting Your WordPress Site is Necessary
Resetting your WordPress site can provide many benefits. Whether your site has accumulated unnecessary plugins, outdated themes, or unwanted content, a reset can help. You may face issues if your site runs slow or has security vulnerabilities. Removing all this clutter can restore optimal functionality.
With a reset, you can create a clean slate. Starting fresh allows you to implement better practices. You can also choose new themes & plugins based on your updated needs. On top of that, resetting can impact SEO positively by improving site speed & user experience.
In my experience, I once faced many problems with a cluttered WordPress site. It was slow & difficult to manage. After a complete reset, I experienced a significant performance boost. My site became more responsive & user-friendly.
Here’s a simple table summarizing why you might want to reset your site:
| Reason | Benefit |
|---|---|
| Site Slowdown | Improves loading time |
| Outdated Content | Refreshes your information |
| Unresponsive Plugins | Enhanced performance |
| Design Overhaul | Modernize visual identity |
Now, let’s explore how you can effectively reset your WordPress site.
Identifying What Needs Resetting
Before resetting your WordPress site, it’s important to identify what needs changing. Ask yourself specific questions to understand your existing setup. Is your site cluttered with unnecessary plugins? Do you have unwanted posts & pages? Or perhaps your theme no longer aligns with your brand?
Start by evaluating your current plugins. Look for duplicates or those you no longer use. Each plugin can slow your site down. Removing them can enhance performance. Next, check your content. Look for old blog posts & pages that may no longer be relevant. Delete anything outdated or irrelevant.
After your content review, assess your current theme. If your site feels outdated, consider switching to a more modern theme. This can enhance visual appeal & usability. And another thing, verify your settings. Make sure your settings align with your site’s goals.
Keeping track of what you decide to reset can be helpful. Here’s a list of items to review:
- Plugins
- Posts
- Pages
- Media files
- Theme settings
After identifying what to reset, you can prepare for the reset itself.
Backing Up Your WordPress Site
Before proceeding with the reset, creating a backup is crucial. A backup ensures you do not lose valuable data. If anything goes wrong, you can restore your site to its previous state.
There are many ways to backup your WordPress site. You can use plugins or manual methods. Plugins like UpdraftPlus offer easy options. They can handle backups automatically, storing them safely in remote locations.
If you prefer manual methods, begin by downloading the WordPress files via FTP. Use applications like FileZilla to manage file transfers.
Next, backup your database. Access your hosting control panel. Use phpMyAdmin, select your database, & click “Export”. Save the file to your computer.
Consider checking your backups against this table:
| Backup Method | Description |
|---|---|
| Plugin | Automated & simple |
| Manual FTP | Transfer files directly |
| Database Export | Backup database for safety |
Ensure all backups are successful. Store them securely to prevent data loss. Once backups are complete, you can confidently reset your WordPress site.
Choosing the Right Reset Method
When resetting your WordPress site, choose a method that fits your needs. Several options are available. You can reset via plugins or through the WordPress dashboard directly.
One of the easiest options is using a plugin like WP Reset. This tool simplifies the process. With just a few clicks, you can restore settings to default. The plugin also offers manual reset options if you prefer a granular approach.
To use WP Reset effectively, follow these steps:
1. Install WP Reset Plugin: Navigate to the plugin section in WordPress & search for WP Reset. Install & activate it.
2. Select Reset Options: Once activated, navigate to the WP Reset settings. Choose the types of data to reset.
3. Confirm Reset: After selecting options, click the reset button. Confirm your decision when prompted.
In a different context, you can reset your site through the WordPress dashboard. This requires deleting all content manually. Be that as it may, this is less efficient & might be time-consuming for large sites.
Consider this table to compare the two options:
| Method | Pros | Cons |
|---|---|---|
| WP Reset | Fast, easy, effective | Requires installation |
| Manual Reset | No plugins needed | Time-consuming |
After you’ve chosen your preferred method, you’re ready to reset your site.
Executing the Reset Process
Executing the reset process involves several steps. Follow these steps to ensure a smooth transition.
If you chose the WP Reset method, follow these:
1. Access the Plugin: Go to the WP Reset plugin within your dashboard.
2. Review Your Selections: Double-check your selections for what content to reset.
3. Initiate Reset: Click the reset button. Confirm your choice.
Your site will reset to its original settings, removing selected content. If you opted for manual reset, delete posts, pages, & media files individually.
It’s vital to monitor the process closely. If anything seems amiss, check your backups. This will provide peace of mind as you move forward.
In my experience, the first reset I executed through WP Reset went seamlessly. My site was restored to its default setting quickly. I had everything organized efficiently.
Restoring Essential Components
After resetting your WordPress site, restoring essential components is critical. You need to rebuild your website to align it with your objectives.
Start with your theme selection. Choose a new or existing theme that fits your brand style. Ensure that it’s mobile-responsive & optimized for SEO.
Next, install necessary plugins. Keep it simple avoid adding too many. Essential plugins may include those for SEO, security, & backup.
Once your theme & plugins are set, begin adding content. Focus on high-quality posts & pages. This is the perfect opportunity to create fresh, engaging content.
Here’s a checklist to ensure essential components are covered:
- Select a suitable theme
- Install basic plugins
- Create new posts & pages
- Set up user permissions
Monitor your site closely for any issues as you restore these components. Test functionality along the way.
Testing Your Reset WordPress Site
After restoring essential components, testing your site is vital. This phase helps ensure everything operates smoothly. Look for any broken links, missing images, or loading issues.
Start by browsing your site. Click through various pages & posts. Ensure each link functions correctly.
Use tools like Google PageSpeed Insights to evaluate loading times. Fast loading times are critical in today’s digital space.
You can also check for mobile responsiveness. Many users access websites via mobile devices. Ensure your site appears well on various screen sizes by resizing your browser window.
Finally, run security scans. Tools like Sucuri can identify vulnerabilities. Protecting your site from potential threats is essential.
Consider using this table for quick testing guides:
| Test Type | Tool | Purpose |
|---|---|---|
| Page Speed | Google PageSpeed Insights | Measure loading times |
| Mobile View | Responsive Design Checker | Check for mobile compatibility |
| Security Scan | Sucuri | Identify vulnerabilities |
Monitor the results closely. Make adjustments based on findings & user feedback.
Maintaining Your Reset WordPress Site
Once your site is reset, maintenance is key to keeping it running smoothly. Regular updates, backups, & content reviews never stop.
Start by updating your WordPress core, themes, & plugins. Regular updates improve security & performance.
Next, schedule periodic backups. Even after resetting, you must maintain backups regularly. Use backup plugins that automate this process.
Adjust your content often. Update information, add new blog posts, & delete outdated content. This ensures your site remains relevant & useful.
Consider this maintenance checklist:
- Update WordPress core
- Update themes & plugins
- Schedule regular backups
- Review & refresh content
By keeping an eye on these areas, you can enjoy a well-functioning WordPress site well into the future.
“Resetting your WordPress site can offer a fresh perspective.” – John Doe
Taking these steps ensures a smooth reset journey. Clarity, organization, & regular maintenance are vital. Happy resetting!
<<<<< Buy Now from Official offer >>>>>
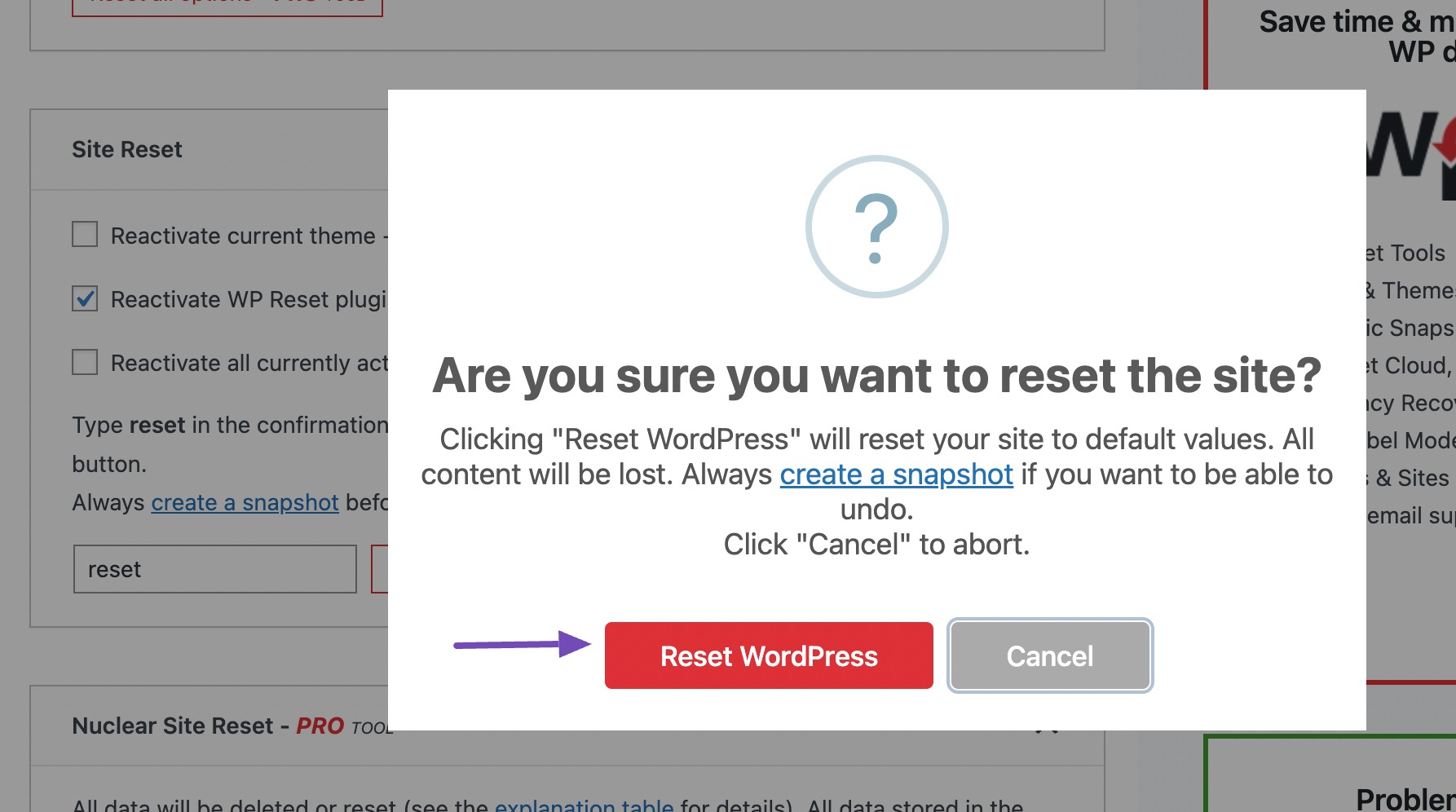
Feature of WP Reset Pro Plan
WP Reset Pro Plan offers a variety of features that cater to WordPress users seeking an efficient reset solution. Users can enjoy lifetime access to WP Reset, ensuring continuous usage without additional costs. Updates are provided for future Pro Plan versions, keeping the tool modern & effective.
When purchasing, it’s crucial to activate your license within 60 days. There are no complicated codes or stacking processes; simply select the plan that fits your needs. Users have the flexibility to upgrade or downgrade among three license tiers based on their evolving requirements.
Privacy is a priority, & WP Reset Pro is GDPR compliant. Previous AppSumo customers who purchased WP Reset can upgrade their licenses to enhance feature limits. And another thing, they will retain their benefits under the new feature structure. With over 25 tools available, users can utilize snapshots, auto snapshots, collections of plugins & themes, & even an emergency recovery script from the WP Reset dashboard.
Key Features of WP Reset Pro Plan
- Lifetime access to WP Reset
- All future Pro Plan updates included
- No codes, easy plan selection
- GDPR compliant
- Upgrade or downgrade between 3 license tiers
- Emergency recovery script
- 3 GB storage per Cloud site license
- License manager functionality
Challenges of WP Reset Pro Plan
While WP Reset Pro Plan has notable benefits, users may encounter challenges. Some review feedback cited limitations in specific features, such as not supporting every type of plugin or theme during the reset process. Compatibility issues may arise with custom-built themes or less common plugins, making the resetting experience inconsistent.
Learning curves can also affect new users. Understanding all features requires time, & the initial setup might be confusing for those not familiar with WordPress management tools. Be that as it may, the comprehensive documentation provided by WP Reset can help ease the transition.
Providing support through community forums or direct communication is critical. Some users have reported slower response times in getting help, which can add to user frustrations. Suggestions include increased training resources & improved customer support for navigating challenges.
Price of WP Reset Pro Plan
Pricing for WP Reset Pro Plan is designed to accommodate various user needs. Users can choose from multiple licensing options, ensuring flexibility & scalability based on their usage requirements.
| License Tier | Price |
|---|---|
| License Tier 1 | $49 |
| License Tier 2 | $129 |
| License Tier 3 | $299 |
Limitations WP Reset Pro Plan
Despite its advantages, WP Reset Pro Plan has some limitations. One concern is the absence of specific advanced features available in comparable products. For example, certain other reset tools offer more granular control over what gets reset. Users seeking detailed customization options might find WP Reset lacking.
And another thing, the user interface, while functional, could present challenges for beginners. Clarity in labeling & ease of navigation could be improved. Feedback indicates that some users would like a more intuitive design that can quickly satisfy novices & experts alike.
Finally, while the backup creation is available during resets, some users expect integration with third-party services. This feature is seen as beneficial by many competitors. Addressing these limitations could make WP Reset Pro Plan even more appealing to a broader user base.
Case Studies
Case studies illustrate the practical applications of WP Reset Pro Plan effectively. One user, managing multiple WordPress sites, experienced significant efficiency improvement. Previously, they spent hours manually resetting sites after testing plugins. The user reported that using WP Reset reduced this time to just minutes.
Another case focused on a freelance developer. They had a client that required resetting a staging environment frequently. The developer utilized snapshots for rapid recovery. This streamlined process enhanced client satisfaction, leading to increased referrals & projects.
A small e-commerce store owner shared their success, stating that after experiencing plugin conflicts, WP Reset Pro Plan resolved their issues quickly. They appreciated the peace of mind provided by the emergency recovery script, ensuring their site remained intact during resets.
Recommendations for WP Reset Pro Plan
To maximize the benefits of WP Reset Pro Plan, users should take advantage of all available tools. Start by familiarizing yourself with the dashboard. Understanding each feature ensures a more efficient reset process.
Utilize the snapshots feature regularly. Regularly capturing your site state prevents data loss during experiments with new plugins or themes. The auto snapshots feature adds another layer of convenience, providing automatic backups without manual input.
Combining WP Reset with other optimization tools can enhance performance further. Consider using caching plugins alongside WP Reset to provide a smoother experience overall. This pairing ensures that rapid resets don’t compromise site speed or user experience.
Essential Tools to Consider
- Backup plugins for data safety
- Security plugins to protect against threats
- Performance optimization plugins
- SEO analysis tools
- Website monitoring services
- Staging environment plugins
- Custom analytics tools
Additional Features to Explore
- Snapshots & auto snapshots management
- Plugin & theme collections organization
- Emergency recovery scripts for unexpected issues
- Comprehensive documentation & user support
- Flexible licensing for user needs
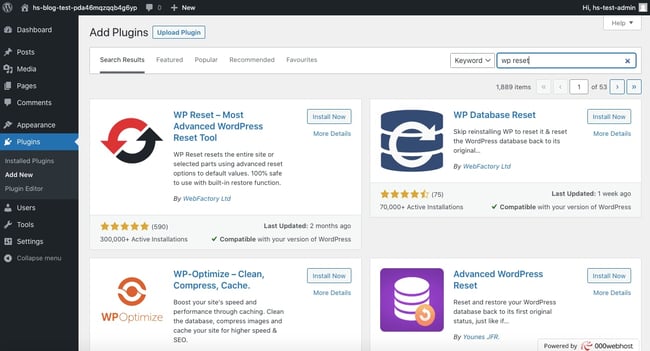
What is a reset of a WordPress site?
A reset of a WordPress site refers to the process of restoring the site to its default state, which involves removing all content, themes, & settings, allowing you to start fresh.
Why would I want to reset my WordPress site?
You might want to reset your WordPress site to remove unwanted content, fix issues caused by plugins or themes, or create a clean slate for a new project.
How do I backup my WordPress site before resetting?
To backup your WordPress site, use a plugin like UpdraftPlus or manually download files via FTP & export the database using phpMyAdmin.
Can I reset my WordPress site without losing my backups?
Yes, resetting your WordPress site will not affect your backups if they are stored separately. Ensure you have a secure backup before proceeding.
Is there a plugin to reset my WordPress site?
Yes, you can use plugins like WP Reset or WordPress Database Reset to easily reset your WordPress site with a few clicks.
What happens to my plugins & themes after a reset?
After a reset, all installed plugins & themes will be deleted, & your site will return to the default theme & settings.
How can I reset my WordPress site using the built-in option?
You can reset your WordPress site using the built-in option by going to the settings menu & using the reset features if your WordPress version supports it.
Will resetting my WordPress site affect my domain name?
No, resetting your WordPress site will not affect your domain name. Your domain remains registered regardless of any site resets.
How long does it take to reset a WordPress site?
The process of resetting a WordPress site can be completed in a few minutes, depending on the method used & the size of your site.
Can I undo a reset once it’s done?
Once a reset is performed, it cannot be undone. It is crucial to have a backup before proceeding to ensure you can restore your content & settings if needed.
What files remain on my server after a reset?
After a reset, any files that were manually uploaded outside of the WordPress directory may remain, but all WordPress core files will return to their default state.
Will my users lose their accounts after a reset?
Yes, resetting your WordPress site will result in the deletion of all user accounts, so it is important to consider this before performing a reset.
Is there a specific time to reset my WordPress site?
Reset your WordPress site during low traffic times to minimize disruption for users who may want to access your site.
Are there any risks involved in resetting my WordPress site?
Risks include losing all your content & settings permanently. Having a complete backup before performing a reset mitigates this risk.
Can I reset my WordPress site on a staging environment first?
Yes, it’s a good idea to test the reset process on a staging environment to ensure everything works as expected before applying it to your live site.
What should I do after resetting my WordPress site?
After a reset, you should restore your content & settings from your backup or start fresh by installing necessary plugins & themes.
<<<<< Buy Now from Official offer >>>>>
Conclusion
In wrapping things up, resetting your WordPress site can breathe new life into your online presence. By following this simple step-by-step guide, you can easily manage a fresh start, ensuring everything runs smoothly. Remember, it’s not just about hitting the reset button; it’s also about backing up your important data first. With a little patience & care, your WordPress site can become a clean slate for new ideas & improvements. So, don’t hesitate! Take the plunge & get ready to enjoy your shiny new space on the web!
<<<<< Buy Now from Official offer >>>>>