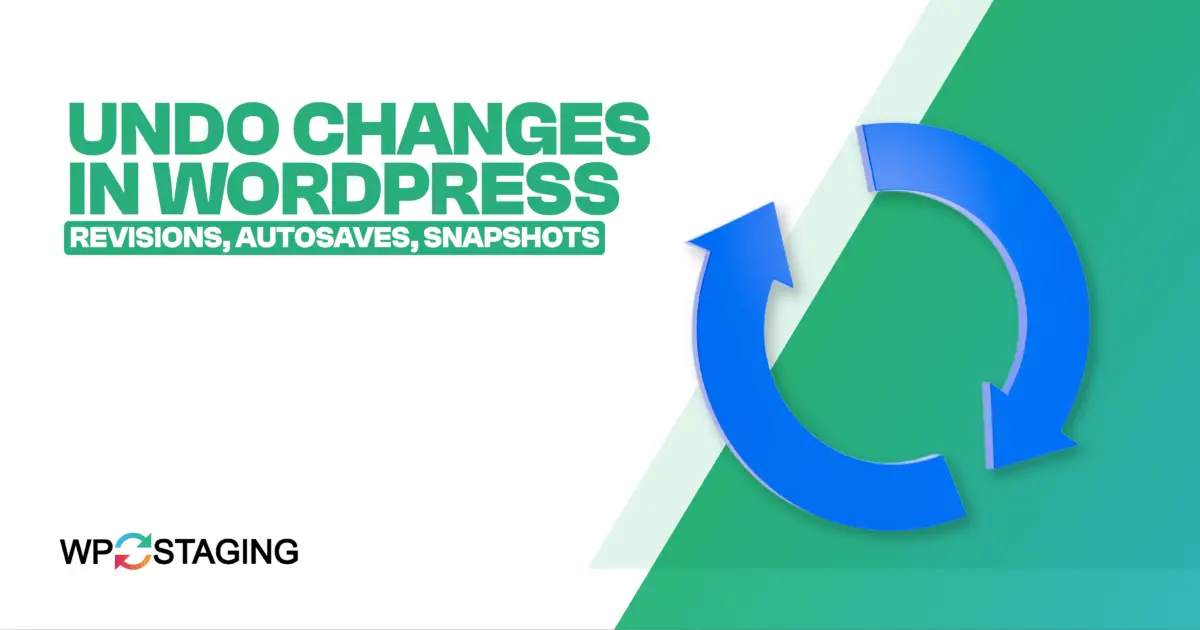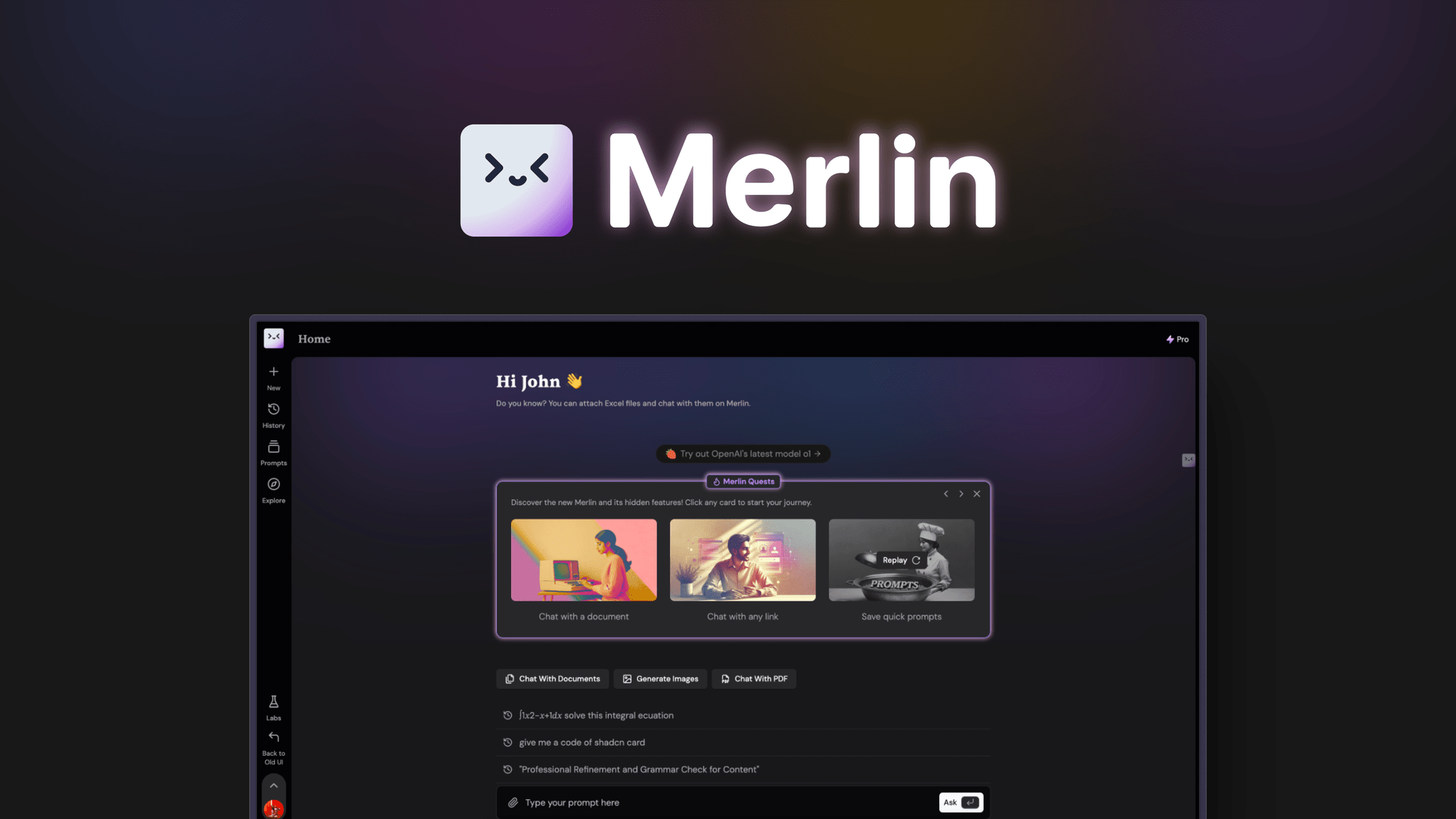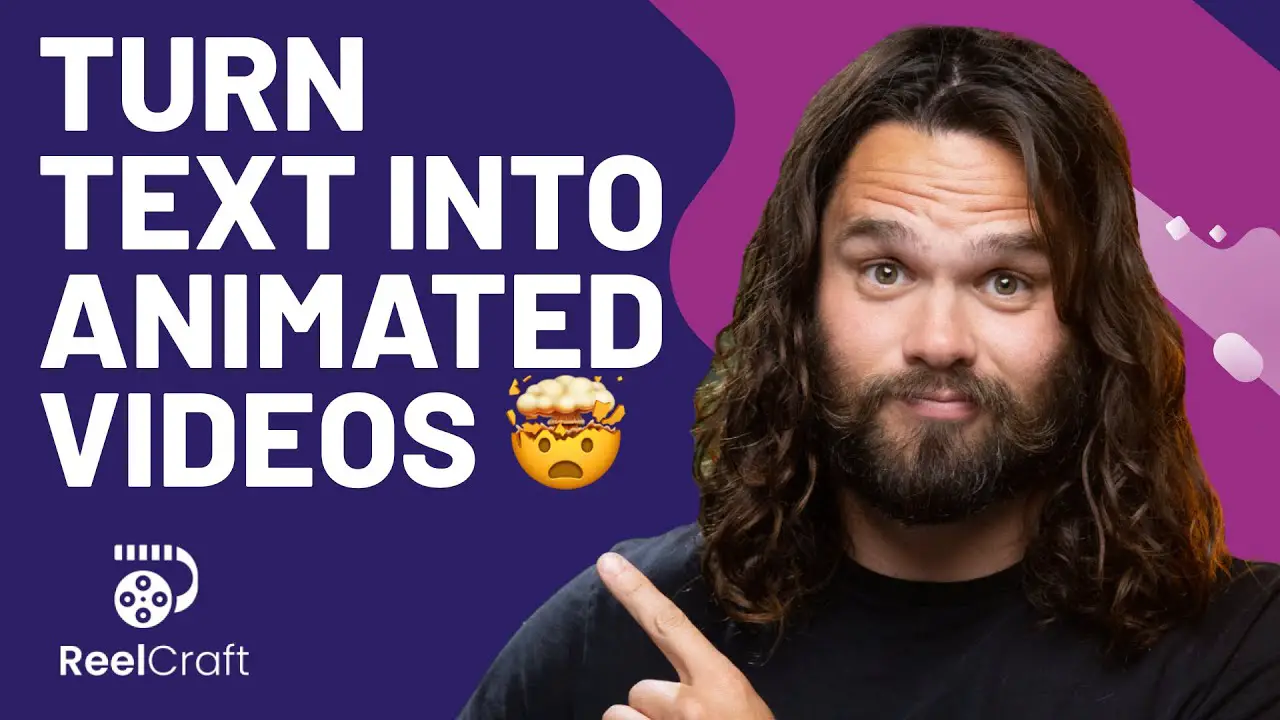How to Take Snapshots of WordPress: A Simple Guide for Backup & Restoration. Learn how to take snapshots of your WordPress site with our simple guide for backup & restoration. Protect your content easily today!

<<<<< Buy Now from Official offer >>>>>
What Are WordPress Snapshots?
WordPress snapshots are copies of your website at a specific point in time. They are essential for backup & restoration. Snapshots protect your data. They reduce the risk of losing your site’s content. Creating a snapshot saves files, databases, & settings. These backups help restore your site if issues arise. Whether you face data loss, hacking, or website failure, snapshots can save you. Understanding their importance is crucial for any website owner.
Backup solutions differ in functionality & ease of use. Some plugins simplify the snapshot process. Others might require more technical steps. Regardless, knowing how to create snapshots is vital for safety. Regular backups ensure you can restore your site efficiently. Anyone running a WordPress site should prioritize snapshots. This practice offers peace of mind. With the right approach, creating & managing backups becomes simple.
Why Are Snapshots Important for WordPress?
Why should you take snapshots of your WordPress site? Snapshots keep your site secure & functional. Data loss happens. A bad update may break your site. Malware may infect your system. Snapshots offer a safety net, letting you roll back to a previous version. This feature can save both time & money.
Consider these reasons for taking snapshots:
- Protects against data loss.
- Restores your site quickly.
- Facilitates updates & changes.
- Secures your data from malware.
The increasing reliance on online platforms makes this task crucial. One compromised site can lead to a negative impact. Regular snapshots can help prevent long-term issues. Keeping backups in safe locations is necessary. You should also use multiple backup methods to increase security. Thus, the best practice is to take snapshots regularly.
How to Choose a Backup Method
Choosing the right backup method is essential. Several options exist, each catering to different needs. The main methods include:
| Backup Method | Description |
|---|---|
| Plugins | Use plugins like UpdraftPlus or BackupBuddy. |
| Manual Backup | Download files via FTP & export databases via phpMyAdmin. |
| Hosting Provider | Some providers offer automated backups. |
| Cloud Storage | Use services like Google Drive or Dropbox. |
Plugins are great for beginners. They streamline the backup process. You just need toinstall & configure them. Manual backup appeals to advanced users. It provides complete control over the process.
Hosting providers often offer backup solutions. Be that as it may, services can vary. Make sure you check your provider’s offerings. Cloud storage options provide flexible solutions. They allow you to store backups off-site. With so many choices available, evaluate your needs. Your choice should align with your website’s complexity.
How to Create Snapshots Using Plugins
Plugins simplify creating snapshots. They automate the backup process. Here’s a step-by-step guide to using a popular backup plugin.
- Install a backup plugin, like UpdraftPlus.
- Activate the plugin from your WordPress dashboard.
- Go to Settings & select UpdraftPlus Backups.
- Choose your desired backup schedule.
- Click on ‘Backup Now’ to create an immediate snapshot.
This simple procedure creates a backup of your entire site, including the database & files. You can also schedule regular backups automatically. Make sure to store backups securely. Use cloud storage options for added protection.
Manual Backup Steps for WordPress
Performing a manual backup requires a few more steps, but it’s not overly complicated. Here’s how to do it:
- Use an FTP client to access your WordPress files.
- Select all files from the root directory & download them to your computer.
- Access your phpMyAdmin from your hosting control panel.
- Select your WordPress database & click on Export.
- Download the SQL file to your computer.
Now you have both your WordPress files & database securely stored. This method is vital for advanced users. Manual backups allow total control. Be that as it may, they require more time. Regularly perform backups to keep your data safe.
Restoring Your WordPress Site from a Snapshot
Restoring WordPress from a snapshot is just as important as creating it. If you experience data loss, having a backup simplifies the recovery process. Here’s how to restore using a plugin:
- Navigate to the backup plugin page.
- Select the “Existing Backups” option.
- Choose the backup you want to restore.
- Click on “Restore” & follow the steps.
Once the process is complete, verify that your site operates correctly. Check for broken links or missing content.
Restoring a manual backup requires different steps. You need to upload files back via FTP, then:
- Access phpMyAdmin to import the SQL file.
- Select the database & click on Import.
- Choose your SQL file & initiate the import.
This process can feel complex but becomes easier with practice. Always ensure your website is running smoothly after the restoration.
Best Practices for WordPress Snapshots
Implementing the right strategies ensures effective backup management. Here are some best practices to follow:
- Schedule regular automatic backups.
- Store backups in multiple locations.
- Test your backups regularly to ensure reliability.
- Keep your WordPress, themes, & plugins updated.
By adhering to these practices, you mitigate potential issues. It’s better to be safe than sorry. Backups are only effective if they function when needed. Schedule your backups for times your site has low traffic.
“An ounce of prevention is worth a pound of cure.” – Benjamin Franklin
Make snapshot management part of your routine. Incorporating this practice reduces the risk of downtime. The more proactive you are today, the less concern you’ll have tomorrow.
Common Mistakes to Avoid
Even with the best intentions, mistakes can occur during backups. Being aware of common pitfalls is helpful. Some mistakes to avoid are:
- Neglecting to test your backups.
- Not following a regular backup schedule.
- Using only one backup method.
- Failing to store backups off-site.
Each of these mistakes can have serious consequences. Not testing backups can lead to failed restorations. Skipping a regular schedule can lead to catastrophic data loss. It’s vital to evaluate your backup approach.
By adopting a comprehensive strategy, you significantly enhance your WordPress site’s safety. Regularly assess your backup methods & refine your approach as necessary. Keeping a checklist of your backup tasks can help avoid mistakes.
Benefits of Using Cloud Storage for Backups
Utilizing cloud storage offers wonderful benefits. Many backup plugins integrate seamlessly with cloud services. These benefits include:
- Accessibility: Access files from anywhere.
- Security: Secure storage reduces local risks.
- Space-saving: Your website does not consume local storage.
- Automatic: Many services allow automatic syncing.
Integrating cloud storage into your backup routine simplifies management. Automatic uploads ensure backups remain current. These advantages collectively contribute to a more secure website. Popular cloud services include Google Drive, Dropbox, & Amazon S3.
Always compare plans & features to find the best fit. Integrating these solutions into your backup approach makes data management straightforward & efficient.
Conclusion: Maintain Your WordPress Safety
When working with WordPress, maintaining safety is crucial. Creating & restoring snapshots helps safeguard your data. Regular backups & proper storage strategies are foundational elements. Investing time & effort in this task pays off in the long run. Having reliable snapshots ensures peace of mind. A secure site lays the groundwork for future growth.
Maintain your backups diligently. Stay informed about practices, tools, & technologies. Your WordPress site deserves the best possible protection. The above strategies serve as a guide to approaching backups effectively.
<<<<< Buy Now from Official offer >>>>>
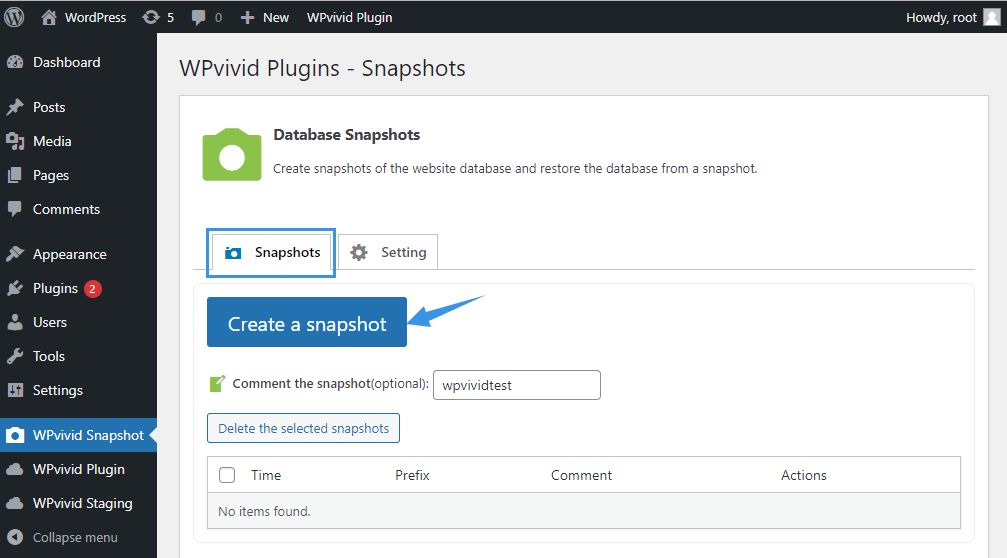
Feature of WP Reset Pro Plan
The WP Reset Pro Plan provides a comprehensive set of tools designed for effective backup & restoration in WordPress management. This plan allows users lifetime access to WP Reset & includes all future Pro Plan updates. If the plan name changes, current customers will automatically have their deal mapped to the new plan name with all accompanying updates.
With this plan, there is no need for codes or stacking; users can easily choose the plan that aligns best with their needs. Activation of the license must occur within 60 days of purchase. On top of that, users can upgrade or downgrade between three license tiers based on their requirements. The plan maintains compliance with GDPR regulations.
For previous AppSumo customers, this plan offers an upgrade path to increase feature limits while being grandfathered into the new feature set. Key features include over 25 tools, snapshots & auto snapshots, collections of plugins & themes, an emergency recovery script, a user-friendly WP Reset dashboard, & 3 GB of storage per cloud site license. And another thing, the license manager simplifies the process of managing & monitoring your licenses.
Key Features:
- Lifetime access to WP Reset
- All future Pro Plan updates included
- No codes, no stacking choose your plan easily
- 60-day activation requirement for the license
- Ability to upgrade or downgrade between tiers
- GDPR compliant features
- Previous AppSumo customers can upgrade their license
- Over 25 tools for various recovery & backup tasks
- Snapshots & auto snapshots for easy backups
- Emergency recovery script available
- 3 GB storage per Cloud site license
- User-friendly WP Reset dashboard for efficient management
Challenges of WP Reset Pro Plan
While the WP Reset Pro Plan offers numerous advantages, users may face certain challenges. One common concern includes limitations in its feature set when compared with competitors offering more extensive functionalities. Some users find certain advanced features lacking, which can lead to frustration in complex situations.
Compatibility issues can also arise, especially when integrating with various themes & plugins. Users have mentioned that not all themes work seamlessly with the snapshots & restoration features of WP Reset. And don’t forget, a potential learning curve exists for new users unfamiliar with backup & restoration tools.
Feedback from customers has indicated that the interface, while user-friendly, could still improve for better navigation. Documentation could also be more extensive, providing in-depth tutorials for complex operations. Offering video guides or webinars may enhance user understanding & satisfaction.
Challenges Identified:
- Limitations in the feature set compared to competitors
- Compatibility issues with certain themes & plugins
- Learning curve for new users unfamiliar with backup tools
- Need for more comprehensive documentation
- User interface enhancements suggested for easier navigation
Price of WP Reset Pro Plan
The WP Reset Pro Plan provides flexible pricing tailored to different users’ needs. Below is a breakdown of the available tiers:
| License Tier | Price |
|---|---|
| License Tier 1 | $49 |
| License Tier 2 | $129 |
| License Tier 3 | $299 |
Limitations WP Reset Pro Plan
The WP Reset Pro Plan does have its limitations. One notable aspect is that, while it offers many plugins & tools, it may not cover all use cases for advanced users. Some users have expressed needs for more granular control over the migration & backup processes.
And another thing, while the 3 GB storage limit can suffice for smaller sites, users with larger installations may require more storage. Competitors sometimes offer more substantial cloud storage options, making them preferable for users with extensive websites.
User experience also varies. Some features may not be as intuitive for beginners, especially regarding auto snapshots & restoring processes. Improvements in usability would enhance the overall experience.
Limitations Noted:
- Not covering all advanced use cases
- Limited 3 GB storage for larger sites
- User experience varies; features may not be intuitive for beginners
- Some features do not integrate well with all themes
- Lack of certain advanced functionalities compared to competitors
Case Studies
Reviewing real-life case studies illustrates how WP Reset Pro Plan provides value to users. One such case involves a medium-sized e-commerce business that needed a reliable backup solution. After implementing this tool, the business found the snapshots incredibly effective, particularly during update cycles.
Another user, a freelance developer, used the Pro Plan to manage multiple clients’ websites. By utilizing the emergency recovery script, the developer quickly restored a client’s site after a plugin failure, saving time & enhancing client satisfaction. This case demonstrates the plan’s reliability in urgent situations.
A blog owner with frequent content updates leveraged WP Reset to systematically create snapshots before major changes. They reported that the auto snapshots feature significantly reduced their anxiety related to potential data loss, making content updates much smoother.
Success Stories:
- Medium-sized e-commerce business improved backup reliability
- Freelance developer efficiently managed multiple client sites
- Blog owner reduced anxiety with auto snapshots before updates
- Business owner streamlined restoration process during emergencies
- Agency effectively handled plugin conflicts using recovery scripts
Recommendations for WP Reset Pro Plan
Utilizing the full potential of the WP Reset Pro Plan requires some effective strategies. First, familiarize yourself with all features available. Understanding each tool allows more effective usage & maximizes your efficiency during backups & restorations.
Consider setting automated snapshots at regular intervals. This proactive approach ensures that your website is always backed up before updates or significant changes. Utilize the emergency recovery script for hands-on situations, making the restoration process smoother.
Engaging with the community can be beneficial. Joining forums or social media groups can offer insights from other users, ranging from tips on feature use to solving common problems. These exchanges often lead to discovering workarounds & advanced swap techniques.
Optimization Strategies:
- Familiarize yourself with all available features
- Set automated snapshots for proactive backup
- Utilize the emergency recovery script in case of issues
- Engage with communities for shared experiences & tips
- Review updates from WP Reset for new features

What are the best methods to take snapshots of WordPress?
There are several methods to take snapshots of WordPress, including using plugins, manual backups through FTP, & utilizing your hosting provider’s backup options.
How do I use a plugin to create a backup of my WordPress site?
To use a plugin, install a backup plugin such as UpdraftPlus or BackupBuddy, configure the settings according to your needs, & initiate the backup process.
Can I back up my WordPress site manually?
Yes, you can back up your WordPress site manually by downloading your site files through FTP & exporting your database using phpMyAdmin.
Why is taking snapshots of my WordPress site important?
Taking snapshots is important for ensuring that you have a copy of your website in case of data loss, website corruption, or during major updates.
What should I include in my WordPress backup?
Your WordPress backup should include your database, plugins, themes, & media files to ensure the complete restoration of your site.
How often should I take snapshots of my WordPress site?
It is recommended to take snapshots regularly, such as daily or weekly, depending on how often you update your website.
What is the difference between a backup & a snapshot?
A backup typically refers to a complete copy of your site’s files & database, while a snapshot may refer to a specific point in time of your website’s state.
How do I restore my WordPress site from a backup?
To restore your WordPress site from a backup, either use the backup plugin’s restoration feature or manually upload the backup files & import the database.
Are there any risks involved in taking snapshots of my WordPress site?
While taking snapshots is generally safe, risks can include overwriting existing backups or potential data loss if the backup process fails.
Can my web host assist me in taking backups of my WordPress site?
Many web hosts offer backup services or tools that can help you take backups easily. Check with your hosting provider for available options.
<<<<< Buy Now from Official offer >>>>>
Conclusion
Taking snapshots of your WordPress site is a smart way to protect your content. With simple steps, you can easily back up your site & restore it when needed. By following the guide, you’ll feel confident knowing your WordPress website is safe from unexpected issues. Remember, regular backups are essential for keeping your data secure, so make it a routine. Whether you’re a beginner or have some experience, these snapshot techniques can save you a lot of hassle. Start backing up today & enjoy peace of mind with your WordPress site!
<<<<< Buy Now from Official offer >>>>>