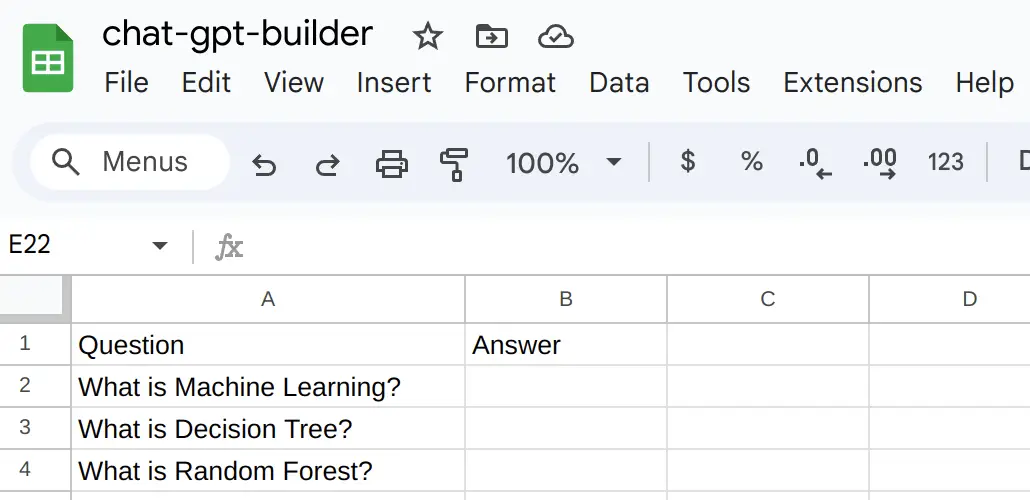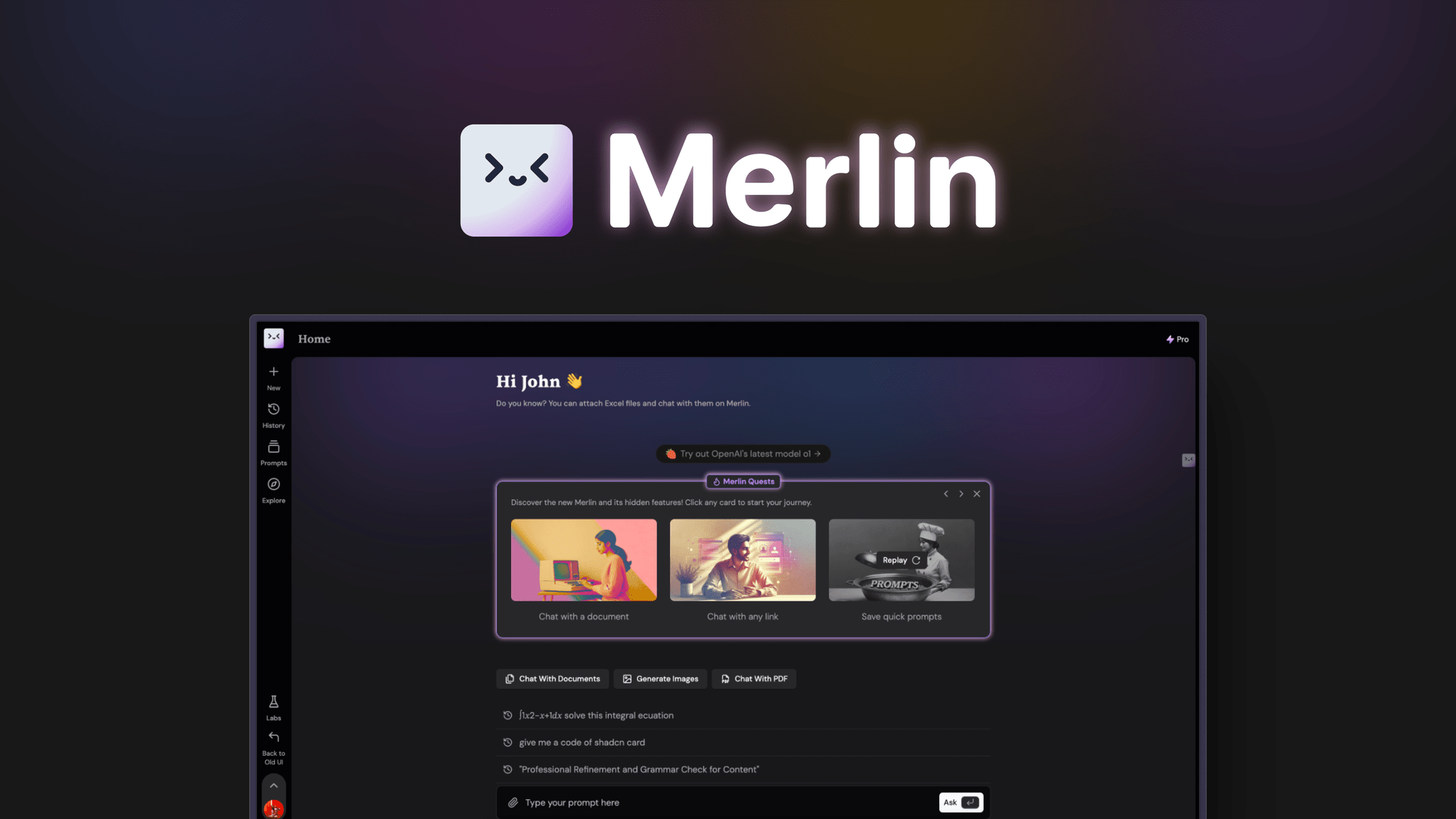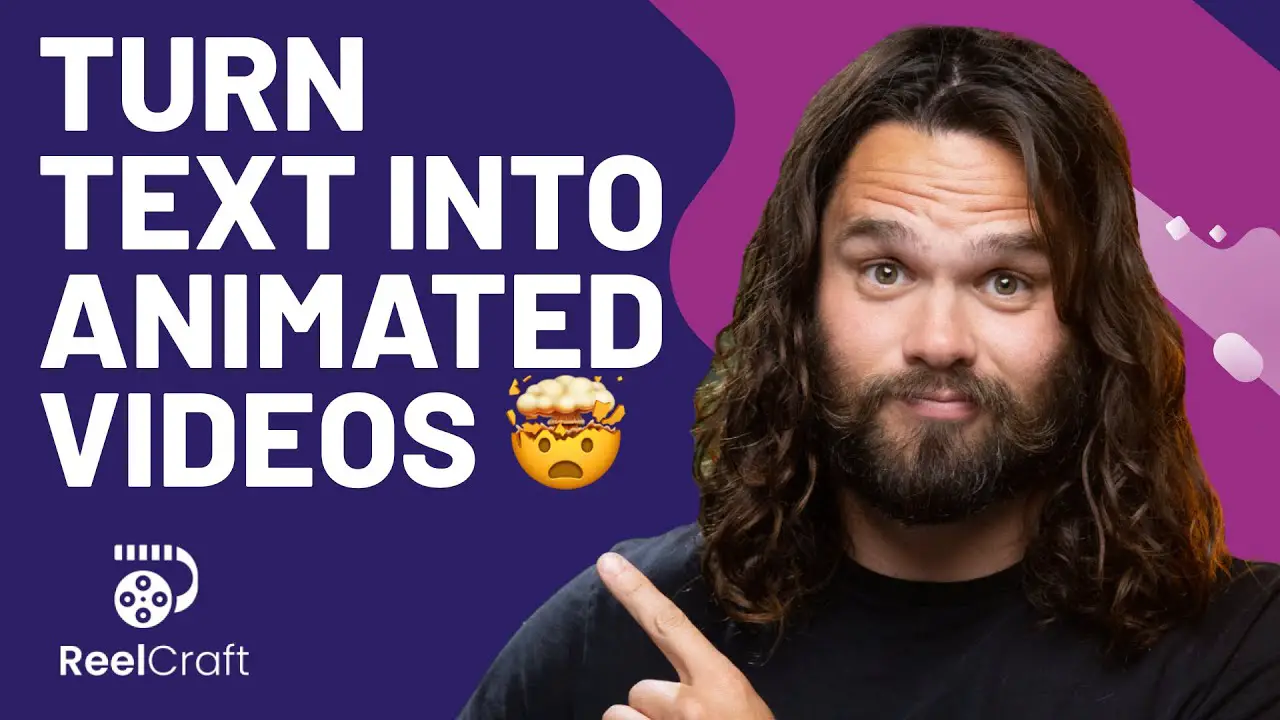Customize Google Sheets Efficiently with ChatGPT: A Step-by-Step Guide. Discover how to customize Google Sheets easily with ChatGPT. Follow our simple, step-by-step guide to enhance your productivity today!

<<<<< Buy Now from Official offer >>>>>
Getting Started with Google Sheets & ChatGPT
Google Sheets is a versatile tool. It offers numerous functionalities, from data entry to complex calculations. It is widely used in various fields such as business, education, & personal projects. With its simplicity, anyone can create spreadsheets easily. Be that as it may, enhancing its features can sometimes be challenging. That’s where ChatGPT comes into play.
ChatGPT can help you perform various tasks within Google Sheets. For instance, it can assist with generating formulas, automating tasks, or even helping you visualize your data. Utilizing AI tools like ChatGPT can save you valuable time. Thus, making your spreadsheet tasks much more efficient.
In my experience, using ChatGPT with Google Sheets was eye-opening. I was able to create complex formulas without much hassle. Often, I faced difficulties with advanced calculations. ChatGPT guided me through creating step-by-step formulas. The ease of interaction made the entire process enjoyable.
Setting Up ChatGPT with Google Sheets
To start, ensure you have an active Google account. Next, open Google Sheets & sign in. Creating a new spreadsheet takes just a few clicks.
After creating your new spreadsheet, you can access ChatGPT. There are various platforms for ChatGPT, such as OpenAI’s dedicated page. Log in or create an account to start.
To work together effectively, I recommend using two tabs. One tab will be your Google Sheets, & the second will be ChatGPT. This setup allows you to ask questions & see responses quickly.
Once you have both platforms ready, you can begin customizing your Google Sheets. Make sure to clearly state your needs in your questions. For example, if you require a specific formula, you can type: “How do I create a formula for adding two columns?” ChatGPT will provide a step-by-step guide, which you can then apply directly to your sheet.
Creating Formulas with ChatGPT
Formulas are essential in Google Sheets. They perform calculations & manipulate data efficiently. Creating formulas manually can sometimes lead to errors. Be that as it may, using ChatGPT makes this process simpler.
Start by asking ChatGPT about the specific formula you need. For instance, if you’re looking to sum a series of cells, you can ask: “How do I sum columns A & B?” ChatGPT will provide a response such as:
1. Click on the cell where you want the result.
2. Type ‘=SUM(A:A, B:B)’ & hit Enter.
You can easily insert this formula into your Google Sheet. If you need more advanced formulas, like conditional sums, you can pose similar questions.
Here’s a brief table showing common formulas:
| Function | Usage |
|---|---|
| SUM | =SUM(A1:A10) |
| AVERAGE | =AVERAGE(B1:B10) |
| IF | =IF(C1>100,”Over”,”Under”) |
| COUNTIF | =COUNTIF(D1:D10,”>50″) |
With each formula, ChatGPT can guide you through common pitfalls. This assistance is especially helpful for beginners. Eventually, you’ll become more confident in using these formulas.
Automating Tasks in Google Sheets
Automation can save time & increase productivity. ChatGPT offers suggestions to automate repetitive tasks in Google Sheets. For example, suppose you regularly create reports. You can ask how to automate the report generation process. ChatGPT might suggest using Google Sheets features like macros or scripts.
Macros record your actions. You can repeat these actions without redoing the steps manually. To set up a macro, follow these steps:
1. Click on Extensions > Macros > Record macro.
2. Perform the actions you want to automate.
3. Stop recording & save your macro.
If you prefer more sophisticated automation, ChatGPT can help you with Google Apps Script. You might ask for help like: “How can I automate data entry with Apps Script?” ChatGPT will guide you through setting up a simple script.
Here’s a list of common tasks you can automate:
- Data entry from forms
- Generating reports
- Creating reminders based on deadlines
- Email notifications for updates
Using automation can help you spend less time on routine tasks. Consequently, you can focus more on analysis & decision-making.
Visualizing Data Efficiently
Visualizing data enhances comprehension. Google Sheets provides various chart options to display data visually. Utilizing ChatGPT can simplify creating these visualizations.
You can ask ChatGPT about the best chart types for your data. For example, you might inquire: “What chart should I use to show sales trends?” ChatGPT often recommends line charts for trends over time. Once you have a recommendation, you can proceed to create & customize the chart.
To create a chart in Google Sheets:
1. Select the data range you want to visualize.
2. Click on Insert > Chart.
3. Google Sheets will suggest a chart type. You can modify it based on ChatGPT’s recommendations.
Here’s a table describing different chart types:
| Chart Type | Use Case |
|---|---|
| Line Chart | Show trends over time |
| Bar Chart | Compare categories |
| Pie Chart | Show proportions |
| Scatter Plot | Show relationships between two variables |
Visuals aid in interpreting data faster. They can also highlight trends & outliers. Thus, ChatGPT can enhance your ability to convey information effectively.
Advanced Features in Google Sheets
Google Sheets has advanced features that are often overlooked. Features like pivot tables & conditional formatting can enhance data analysis. ChatGPT can explain how to use these features effectively.
To create a pivot table, ask ChatGPT: “How do I create a pivot table?” It may guide you through the process:
1. Select the data range.
2. Click on Data > Pivot table.
3. Choose where to place the pivot table.
4. Add rows, columns, values, & filters.
Conditional formatting helps in highlighting specific data points. For example, you can set a rule to highlight values over a certain threshold. You could inquire, “How to set conditional formatting for my data?” ChatGPT would provide step-by-step instructions.
Here’s a list of advanced features to explore:
- Pivot Tables
- Conditional Formatting
- Data Validation
- VLOOKUP function
These features help you analyze data more efficiently. They provide deeper insights into your dataset. Using ChatGPT to guide you makes mastering these features easier.
Integrating Google Sheets with Other Tools
Many people use various tools along with Google Sheets. Integrating ChatGPT with other platforms can streamline your workflow. You might consider linking Google Sheets with tools like Google Forms, Slack, or Zapier.
ChatGPT can inform you about integration possibilities. For example, if you want to collect data via Google Forms, ChatGPT can guide you in setting it up. This integration simplifies data collection, as responses go directly into your Google Sheets.
Similarly, you can use Zapier to automate data transfers. Asking ChatGPT, “How can I link Google Sheets to Slack?” will guide you through this process.
Here’s a brief table on helpful integrations:
| Tool | Integration Benefit |
|---|---|
| Google Forms | Automatic response collection |
| Zapier | Automate data transfers between apps |
| Slack | Notify team about updates |
| Google Data Studio | Advanced data visualization |
Integrating these tools can simplify tasks considerably. You’ll have a more cohesive workflow, & ChatGPT can assist in utilizing these integrations effectively.
Troubleshooting Common Issues
Even the best tools can present issues. Google Sheets is no exception. Many users encounter common problems, such as formulas not calculating or data not appearing properly.
When faced with an issue, asking ChatGPT for assistance is helpful. You can describe your problem, like: “My formula returns an error.” ChatGPT often provides troubleshooting steps, such as checking for correct syntax or ensuring cell references are accurate.
Try these common troubleshooting tips:
- Check your formula for syntax errors.
- Make sure your data types are consistent.
- Refresh the page to resolve loading issues.
- Inspect conditional formatting rules for conflicts.
These tips can help resolve minor issues quickly. With ChatGPT’s guidance, most challenges can be overcome with ease.
Enhancing Your Google Sheets Skills with ChatGPT
As you work on Google Sheets, enhancing your skills becomes essential. ChatGPT is a helpful resource in this regard. It can facilitate your learning & provide instant feedback on tasks.
Make it a habit to ask questions whenever you encounter difficulties. Even if things seem straightforward, asking for tips can improve your output. You might ask, “Are there shortcuts to improve my efficiency in Google Sheets?”
Consistency is key to improving your skills. Regularly experimenting with different features, functions, & formulas will enhance your proficiency. Don’t hesitate to ask ChatGPT for guidance on advanced topics like array formulas or data modeling.
By making ChatGPT a part of your learning process, you’ll be well-equipped to handle various spreadsheet tasks effectively.
“Customizing Google Sheets with AI transforms data management!” – Sarah Jenkins
<<<<< Buy Now from Official offer >>>>>

Feature of SheetMagic: ChatGPT + Google Sheets Integration
SheetMagic: ChatGPT + Google Sheets Integration offers users an innovative solution to enhance their spreadsheets. By combining the powerful capabilities of ChatGPT with the familiar interface of Google Sheets, users can automate repetitive tasks, improve data analysis, & even generate insightful reports with just a few commands. Here are some key features of this integration:
- Lifetime Access: Users can enjoy lifetime access to the tool upon purchase, ensuring long-term usage without recurring fees.
- Easy Code Redemption: Customers have 60 days to redeem their code after purchase, providing flexibility.
- Regular Updates: All users will receive future updates for the Single User License Plan, keeping the software current.
- Stackable Licenses: Users can stack up to 4 codes, allowing for extended usage & multi-user capabilities.
- Enhanced Functionality: The integration automates routine tasks, generates suggestions, & enhances the usability of Google Sheets significantly.
Challenges of SheetMagic: ChatGPT + Google Sheets Integration
Despite its advantages, users of SheetMagic may encounter several challenges. Identifying these will help potential users prepare for the integration successfully.
One common issue reported is the learning curve associated with understanding how to interact with ChatGPT effectively within Google Sheets. Users new to both systems may find it overwhelming. On top of that, obtaining optimal results often requires familiarizing oneself with proper commands & syntax.
Another challenge arises from compatibility issues. Some users report that certain templates or scripts previously used in Google Sheets may not function seamlessly after integration. This can lead to frustration, especially for those who heavily rely on specific features.
Feedback from users indicates they often feel unsure about the limits of ChatGPT in this context. Adjusting expectations can mitigate this issue, but clear communication from the product about its capabilities & limitations could serve as an effective remedy.
Price of SheetMagic: ChatGPT + Google Sheets Integration
Pricing can greatly influence a buyer’s decision. Here’s an overview of the pricing for SheetMagic: ChatGPT + Google Sheets Integration:
| Plan | Price |
|---|---|
| Plan 1 | $69 |
| Plan 2 | $138 |
| Plan 3 | $207 |
Choosing the right plan depends on user needs, including the amount of usage & if multiple users require access to the integration.
Limitations of SheetMagic: ChatGPT + Google Sheets Integration
While SheetMagic presents appealing functionalities, it has limitations compared to other tools. Understanding these restrictions helps users set realistic expectations.
Firstly, some users have expressed concerns regarding feature gaps. Certain advanced features found in dedicated data analytics software may not be available within this integration. This can limit the depth of analysis for advanced users.
And another thing, while Spreadsheet collaboration is a strong point for Google Sheets, integrating ChatGPT can sometimes disrupt this process. Users may experience performance bottlenecks in collaborative settings if the system becomes overloaded with requests.
Lastly, feedback suggests that the user experience may not be as intuitive as necessary. Some potential users may struggle to navigate the interface effectively, leading to frustration. Improvements in user guidance & documentation can enhance overall satisfaction.
Case Studies
Examining real-life implementations of SheetMagic can provide valuable insights into its application. Here are some case studies illustrating its effectiveness:
One small business utilized SheetMagic for automating their monthly sales reporting. By integrating ChatGPT, they were able to generate comprehensive reports in minutes instead of hours. This automation allowed them to focus on strategic planning rather than repetitive tasks.
A nonprofit organization employed SheetMagic to manage donor records & communications. With ChatGPT handling data entry & follow-up reminders, they saw a notable increase in engagement with donors, ultimately boosting donations by 20% within two months.
Another example includes an educational institution that adopted SheetMagic for analyzing student performance data. ChatGPT helped educators identify trends in student progress, enabling timely interventions & personalized support for struggling learners.
Recommendations for SheetMagic: ChatGPT + Google Sheets Integration
To maximize benefits from SheetMagic, users should consider the following recommendations:
- Explore Commands: Spend time learning the commands that ChatGPT recognizes to improve efficiency.
- Regularly Update: Ensure you receive updates to keep the integration running smoothly & utilize the newest features.
- Utilize Templates: Start with provided templates to understand how integrations typically enhance Google Sheets functionality.
- Engage with Community: Join user forums or online communities to share tips, tricks, & best practices.
- Experiment with Automation: Identify repetitive tasks that can be automated, increasing overall productivity.
Additional Tools to Pair with SheetMagic
Using complementary tools can further enhance the experience of SheetMagic. Here’s a brief list of tools that work well together:
- Zapier
- Google Data Studio
- Trello
- Google Forms
- Airtable
Integrating these tools can expand the capabilities of SheetMagic, leading to increased productivity & better data management.

What is the purpose of using ChatGPT with Google Sheets?
The purpose of using ChatGPT with Google Sheets is to automate tasks, generate content, & improve overall productivity by leveraging AI assistance for formula creation, data analysis, & much more.
How can I integrate ChatGPT into Google Sheets?
You can integrate ChatGPT into Google Sheets by using Google Apps Script to connect to OpenAI’s API, allowing you to send data from the spreadsheet & receive responses directly.
Can ChatGPT help generate formulas in Google Sheets?
Yes, ChatGPT can assist in generating complex formulas for Google Sheets based on the user’s requirements, streamlining calculations & enhancing functionality.
What types of tasks can I automate in Google Sheets with ChatGPT?
You can automate tasks such as data entry, generating reports, creating summaries, & performing batch updates in Google Sheets using ChatGPT.
Is it possible to customize ChatGPT responses for specific needs in Google Sheets?
Yes, you can customize ChatGPT responses by providing specific instructions or context within Google Sheets to cater to your unique requirements & enhance accuracy.
Are there any limitations to using ChatGPT with Google Sheets?
Limitations include the number of API calls, potential response delays, & the need for proper handling of data to maintain accuracy when using ChatGPT in Google Sheets.
How can I ensure accuracy in ChatGPT responses in my Google Sheets workflow?
To ensure accuracy, provide detailed prompts, review the generated content, & refine your inputs based on the output received from ChatGPT in Google Sheets.
Can I use ChatGPT for data analysis in Google Sheets?
Yes, ChatGPT can assist in data analysis by suggesting analytical approaches, interpreting data sets, & even generating visualizations based on the data in Google Sheets.
What format should I provide my data for best results with ChatGPT?
For best results, present your data clearly, structured in a table format with relevant headers in Google Sheets, which helps ChatGPT understand the context & provide meaningful responses.
Can ChatGPT help with troubleshooting in Google Sheets?
Indeed, ChatGPT can assist with troubleshooting issues in Google Sheets, suggesting solutions for common problems & providing guidance on how to fix errors.
How do I update my Google Sheets with suggestions from ChatGPT?
You can manually implement suggestions from ChatGPT by copying the generated responses into Google Sheets or by integrating automated scripts that update the sheets based on ChatGPT outputs.
<<<<< Buy Now from Official offer >>>>>
Conclusion
In summary, using ChatGPT to customize your Google Sheets can save you time & boost your efficiency. By following this step-by-step guide, you’ve learned how to harness the power of AI for tasks like data entry, formula creation, & even generating reports. With just a few simple prompts, you can transform how you work with spreadsheets. Remember, the more you practice, the better you’ll get at leveraging ChatGPT for your Google Sheets needs. So, go ahead, express your creativity & streamline your workflow with these handy tools! Happy customizing!
<<<<< Buy Now from Official offer >>>>>