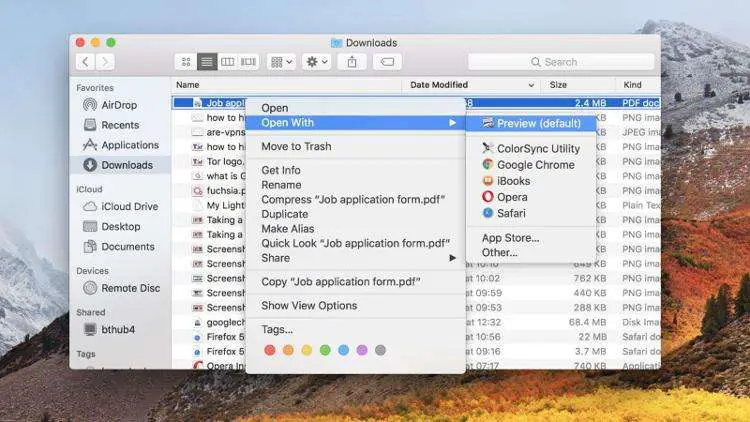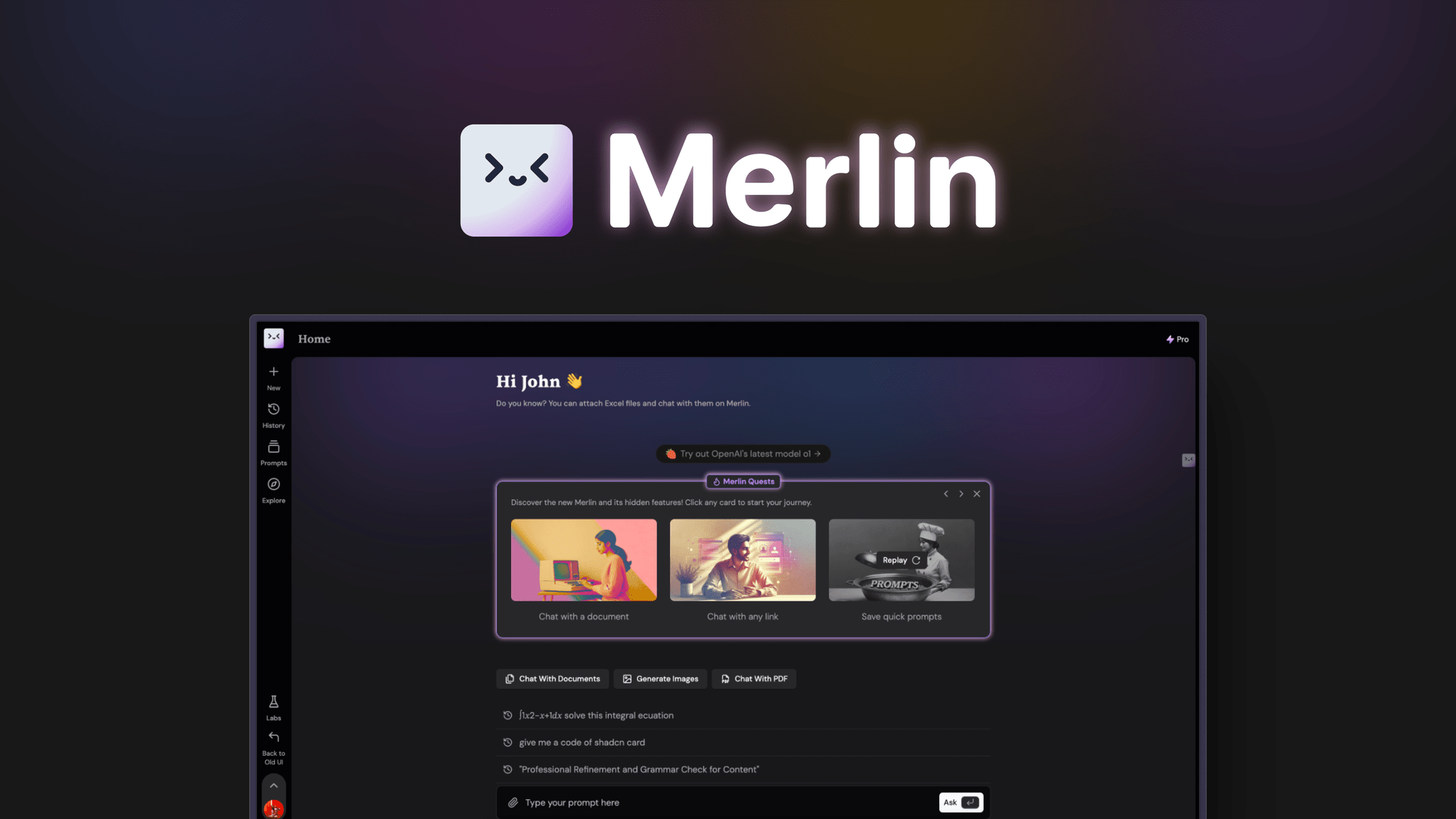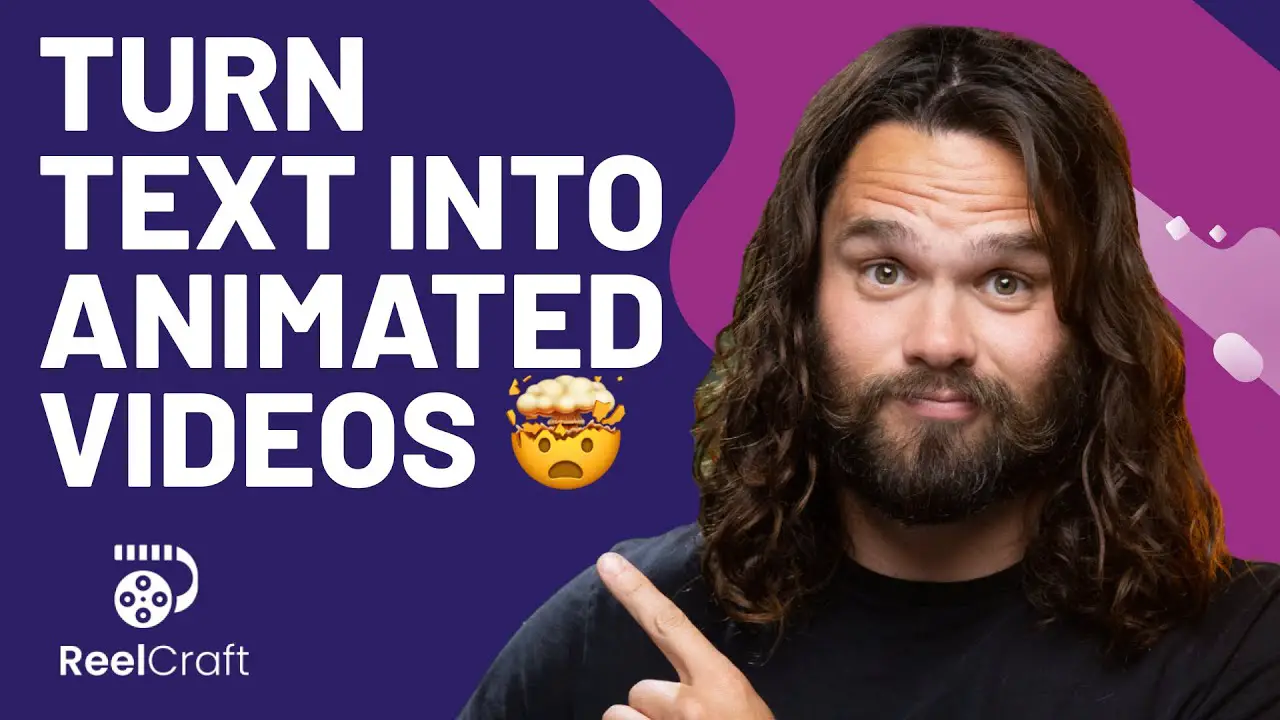Edit PDF on Mac: Easy Steps for Quick Editing & Annotation. Learn how to Edit PDF on Mac with these easy steps! Enjoy quick editing & smooth annotation for all your documents. It’s super simple & effective!

<<<<< Buy Now from Official offer >>>>>
Why Edit PDFs on a Mac?
Editing PDFs on a Mac is essential for many users. These documents are widely used in business & personal settings. Mac users need a reliable method to edit PDF files. Whether you want to correct errors, add comments, or highlight important information, having the right tools is vital. PDF files maintain their formatting & layout, making them a popular choice for sharing. Be that as it may, editing them can be challenging without proper software or knowledge of how to do so.
Editing PDFs enhances your productivity. You don’t have to convert a PDF to a Word document to make changes. With the right tools, you can quickly edit & annotate. On top of that, this process keeps the document in its original format. It can save time & effort, ensuring that edits happen seamlessly. With numerous Mac applications available, users have multiple options. Each tool offers unique features & benefits, enabling you to choose what suits your needs.
Popular Tools for Editing PDFs on Mac
Many software options exist for editing PDFs on a Mac. You want to use tools that are efficient & user-friendly. Here are some popular choices:
- Preview: A built-in tool in macOS.
- Adobe Acrobat Pro: A professional-grade application.
- PDF Expert: Known for its intuitive interface.
- Smallpdf: An online service for easy edits.
Each application has its unique features. For instance, Preview allows basic edits & annotations. Adobe Acrobat Pro offers advanced tools for professionals. Meanwhile, PDF Expert is perfect for casual users who need quick edits. Last but not least, Smallpdf allows edits online without installing anything.
Using Preview to Edit PDF on Mac
Preview is a versatile tool included with macOS. It provides essential editing features without extra cost. To access Preview, simply open a PDF file. Here’s a step-by-step guide on using Preview for editing:
- Open the PDF with Preview.
- Click on the “Markup” toolbar icon.
- Select tools like text, shapes, or annotations.
- Add text or annotations to your PDF.
- Save your changes.
Preview allows you to add notes & highlight important sections. It also lets you redact sensitive information. On top of that, it supports adding shapes & drawings. If you want to combine or rearrange pages, Preview can do that as well. This functionality makes it an excellent choice for quick edits.
Advanced Editing with Adobe Acrobat Pro
For those needing advanced features, Adobe Acrobat Pro is the best choice. This application allows precise control over PDFs. You can edit text, images, & layouts directly. To get started:
- Open Adobe Acrobat Pro.
- Upload the PDF you want to edit.
- Select “Edit PDF” from the right-side panel.
- Edit text, images, or add new components.
- Save your edited PDF file.
With Adobe Acrobat Pro, you can edit scanned documents, convert PDFs, & even use OCR technology. This software is suitable for those who require a higher level of editing sophistication. Although it requires a subscription, the tools provide excellent value for heavy users.
Annotating PDFs Effectively
Annotation is a crucial aspect of editing PDFs. It helps emphasize key information & facilitates collaboration. Both Preview & Adobe Acrobat Pro allow for efficient annotation. Here’s a closer look at how to annotate PDFs:
- Selecting Text: Highlight important sections.
- Adding Comments: Insert notes for clarification.
- Drawing Shapes: Use rectangles or circles to highlight data.
Annotation can vary based on the tool you use. In Preview, you click “Markup” to access various annotation tools. Adobe Acrobat Pro offers more sophisticated comment options. You can even track changes & review all annotations in one place. Adding annotations can enhance team collaboration significantly.
Combining & Reorganizing Pages in PDF
Sometimes, you need to combine multiple PDF files. Or perhaps you want to reorder pages within a document. Both Preview & Adobe Acrobat Pro streamline this process.
Here’s how to do it in Preview:
- Open the first PDF in Preview.
- Choose “View” & then “Thumbnails.”
- Drag & drop other PDF files into the sidebar.
- Rearrange pages as needed.
- Save the combined file.
Using Adobe Acrobat Pro for this task is straightforward as well:
- Open the “Organize Pages” tool.
- Upload PDFs you want to combine.
- Drag & drop to arrange pages.
- Save the new document.
The ability to reorganize documents can save time & improve efficiency. Keeping related content together enhances readability & understanding.
Editing Text & Fonts in PDF
Editing text within a PDF can be challenging. The outcome depends on the tool you choose. Both Preview & Adobe Acrobat Pro provide different results. Here’s how to edit text:
Using Preview:
- Open your PDF in Preview.
- Select the “Markup” toolbar.
- Add a new text box to replace or add text.
Using Adobe Acrobat Pro:
- Select “Edit PDF” from the right-side panel.
- Click on the text you wish to edit.
- Make changes directly.
- Adjust the font, size, & color.
Editing text in Adobe Acrobat Pro is more flexible. You can modify fonts & sizes easily, making it suitable for professional quality requirements.
Optimize PDF for Sharing
After editing, optimizing your PDF for sharing is essential. Large files can be problematic for email or uploads. Both Preview & Adobe Acrobat Pro help with file size reduction.
To optimize in Preview:
- Select “File” in the menu.
- Choose “Export.”
- From the “Quartz Filter” dropdown, select “Reduce File Size.”
- Save the optimized PDF.
To optimize in Adobe Acrobat Pro:
- Open the “File” menu.
- Select “Save as Other.”
- Click on “Optimized PDF.”
- Adjust settings & save.
File optimization allows for easy sharing. Smaller file sizes ensure quick loading & easier access for recipients. Always consider optimization before distributing your documents.
Frequently Asked Questions About PDF Editing on Mac
Many users have common inquiries regarding PDF editing. Below, find answers to some frequently asked questions:
| Question | Answer |
|---|---|
| Can I edit PDF text on Mac? | Yes, use Adobe Acrobat or Preview. |
| Is Preview sufficient for editing? | Yes, for basic edits & annotations. |
| Can I combine PDFs? | Yes, both Preview & Acrobat can combine. |
| Are there free tools available? | Yes, Preview is free with macOS. |
Tips for Quick Editing & Annotation
Editing & annotating PDFs efficiently can simplify your workflow. Here are some tips that can help you:
- Familiarize yourself with keyboard shortcuts.
- Utilize search functions to find specific text.
- Keep your annotations consistent in color & style.
- Regularly save copies of your edited documents.
Using these tips can drastically improve your editing experience. You’ll be able to make changes more quickly & efficiently.
My Personal Experience with PDF Editing on Mac
I have often needed to edit PDFs for work & school. My experience with Edit PDF on Mac: Easy Steps for Quick Editing & Annotation has been quite positive. Using Preview has helped me with annotations & highlighting important parts seamlessly. For more complex edits, I have found Adobe Acrobat Pro to be invaluable. This software has allowed me to adjust text & images with ease. My overall experience with editing PDFs on a Mac has been straightforward & efficient.
“Editing PDFs on a Mac transforms productivity.” – Jamie Harrington
Final Tips for Efficient PDF Editing
Editing PDFs doesn’t have to be complicated. Familiarize yourself with the tools available on your Mac. Preview provides a great start for basic editing needs. For more extensive modifications, consider Adobe Acrobat Pro. Learning to navigate these tools can streamline your process. By mastering the features offered, your productivity will increase significantly. Frequent users will also appreciate the benefits of text editing & annotation capabilities.
<<<<< Buy Now from Official offer >>>>>
:max_bytes(150000):strip_icc()/edit-pdf-preview-mac-5b30e67a04d1cf00369745ca.png)
Feature of UPDF – PDF Editor All Platforms for Individuals
UPDF – PDF Editor All Platforms for Individuals provides a wealth of features that make PDF editing straightforward & efficient. Users can enjoy lifetime access to this versatile tool, which makes it a reliable choice for ongoing document management needs. This product allows users to redeem their code within 60 days of purchase, ensuring a hassle-free activation process.
Future updates to the UPDF Plan are included, providing users with new tools & enhancements without additional costs. This feature ensures that users stay updated with the latest technologies & functionalities for their PDF editing tasks.
One notable aspect is that this deal is not stackable, meaning users can only redeem one code at a time. This policy encourages users to fully utilize their current subscription before seeking additional licenses.
Key Features
- Lifetime access to UPDF.
- Easy PDF annotation tools.
- Flexible editing options for text & images.
- Support for multiple platforms, including Mac.
- Future updates included in the plan.
Challenges of UPDF – PDF Editor All Platforms for Individuals
While using UPDF – PDF Editor All Platforms for Individuals offers numerous advantages, users may encounter several challenges. One common issue is the limitations in certain features. Although the program allows basic editing & annotating, advanced features such as complex form filling or OCR may not be available.
Compatibility can also pose problems. Some users have reported difficulties working with PDFs created in specific software environments. This can lead to unexpected formatting changes when opening documents in UPDF. Users may need to convert PDFs to a more compatible format before use.
Initially, users might find UPDF’s interface challenging to navigate. This learning curve, while manageable, can hinder effective use at first. User feedback highlights the need for enhanced onboarding tutorials for new users. A more guided experience could facilitate a smoother transition into using the software.
Price of UPDF – PDF Editor All Platforms for Individuals
Pricing for UPDF – PDF Editor All Platforms for Individuals is reasonable considering its capabilities. Below is the pricing details:
| Plan | Price | Notes |
|---|---|---|
| Single License | $59 | Lifetime access for one user. |
| Multi-License (up to 5 users) | Contact Sales | Volume pricing available. |
| Enterprise Solution | Contact Sales | Custom solutions for businesses. |
Limitations of UPDF – PDF Editor All Platforms for Individuals
Despite its strengths, UPDF – PDF Editor All Platforms for Individuals has certain limitations. Compared to similar products, some advanced features like OCR capabilities & extensive form creation tools are lacking. This can restrict users who need these functionalities for complex projects.
Users have expressed concerns about the user experience, finding some features less intuitive than expected. A streamlined interface could expose functionalities more clearly, enhancing usability. Aspects like text editing & formatting may not always function seamlessly, leading to frustration.
Compatibility issues persist with certain PDF files, especially those generated from specialized software. These problems can affect professionalism for users who rely heavily on specific layouts or stylings. Improved support for handling diverse file formats would be beneficial for greater flexibility.
Case Studies
Real-life examples showcase how UPDF – PDF Editor All Platforms for Individuals has been effectively utilized. One user in a marketing agency needed a tool for client proposals. They used UPDF to edit multiple marketing documents, modifying text & images with ease. Their productivity increased significantly due to simple annotations & easy sharing options.
Another case involves a student who used UPDF for annotating research papers. The student found the highlighting & commenting features particularly helpful for studies. They reported improved understanding & retention of material thanks to efficient organization within their PDFs.
A freelance editor shared their experience regarding document review workflows. They utilized UPDF to manage a high volume of client edits. With its streamlined editing tools, they could deliver final drafts faster while also maintaining quality, enhancing client satisfaction immensely.
Recommendations for UPDF – PDF Editor All Platforms for Individuals
To get the most out of UPDF – PDF Editor All Platforms for Individuals, users should adopt some best practices. Regularly check for updates to utilize the latest features & enhancements. Keeping the software updated ensures the best possible performance & capabilities.
Consider integrating UPDF with cloud services. This can assist in accessing files easily from any location, simplifying the document management process. Connectivity with platforms like Google Drive or Dropbox enhances workflow efficiency.
For those who face limitations, exploring supplementary tools could bridge gaps. Pairing UPDF with more specialized software like OCR tools or advanced form creators may provide a complete solution for diverse PDF needs.
Additional Tools to Consider
- Cloud storage services (e.g., Google Drive).
- OCR software for advanced text recognition.
- Image editing tools to enhance visuals.
- Collaboration platforms for team reviews.
- Task management apps for project tracking.
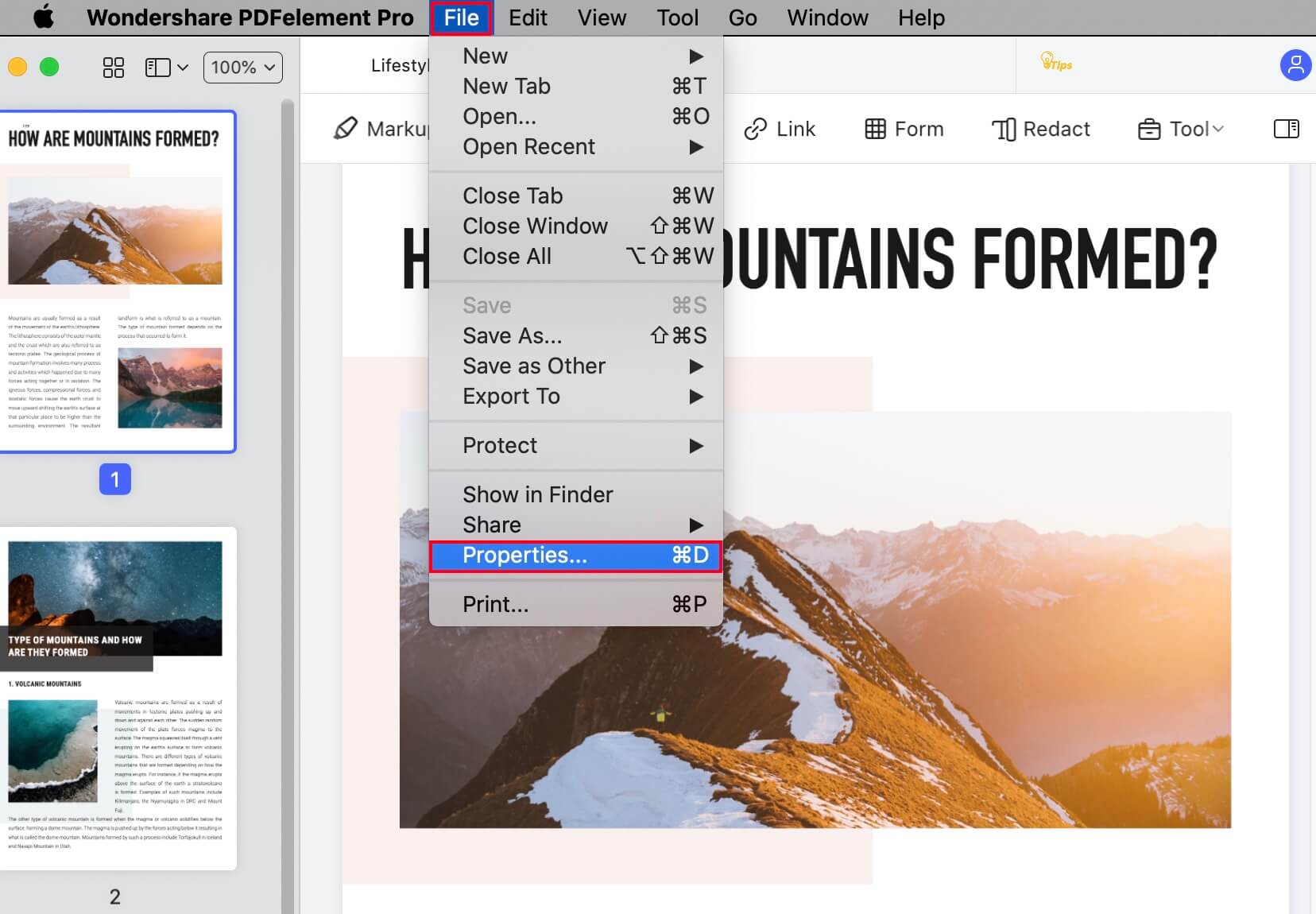
What are the best tools for editing PDFs on Mac?
Some popular tools for editing PDFs on Mac include Preview, Adobe Acrobat Reader DC, PDF Expert, & PDFpen. Each of these offers unique features for quick editing & annotation.
How can I edit text in a PDF on Mac?
You can edit text in a PDF on Mac by using software such as Adobe Acrobat or PDF Expert. Simply open the PDF file, select the text you want to edit, & make your changes.
Can I add annotations to a PDF on Mac?
Yes, you can easily add annotations to a PDF on Mac with tools like Preview or Adobe Acrobat. Look for options to highlight text, add notes, or draw shapes to annotate your document.
Is it possible to merge multiple PDFs on Mac?
Yes, you can merge multiple PDFs on Mac using Preview. Open a PDF, go to the ‘View’ menu, & select ‘Thumbnails’ to drag & drop additional PDF files into the document.
How can I convert a PDF to Word on Mac for editing?
You can convert a PDF to Word on Mac using Adobe Acrobat or online services like Smallpdf. This allows for easy text editing in a Word document before saving it back as a PDF.
What file formats can I save a PDF as on Mac?
On Mac, you can usually save a PDF as other formats such as Word, Excel, or JPEG using conversion tools like PDF Expert or Adobe Acrobat.
Can I fill out forms in a PDF on Mac?
Yes, you can fill out forms in a PDF on Mac using Preview or Adobe Acrobat Reader DC. Both tools allow you to enter information directly into form fields.
What should I do if my PDF won’t open on Mac?
If your PDF won’t open on Mac, try using a different PDF viewer like Adobe Acrobat or check if the file is corrupted. You can also update your PDF software for better compatibility.
Are there free PDF editing options for Mac?
Yes, Preview is a free tool included with Mac that allows for basic editing & annotation. There are also other free options available online for more specific tasks.
How can I securely share a PDF after editing?
To securely share a PDF after editing, consider using password protection. Tools like Adobe Acrobat allow you to encrypt the document before sending it to ensure only authorized users can access it.
<<<<< Buy Now from Official offer >>>>>
Conclusion
In summary, editing & annotating PDFs on your Mac doesn’t have to be complicated. With the right tools, anyone can easily make changes to their documents. Remember to choose a reliable PDF editor that suits your needs. Whether you want to add text, highlight important sections, or make quick notes, these steps will help you get started. So, take your time, explore the options, & enjoy smooth PDF editing. With these tips, you’ll master how to edit PDF on Mac like a pro in no time. Happy editing!
<<<<< Buy Now from Official offer >>>>>