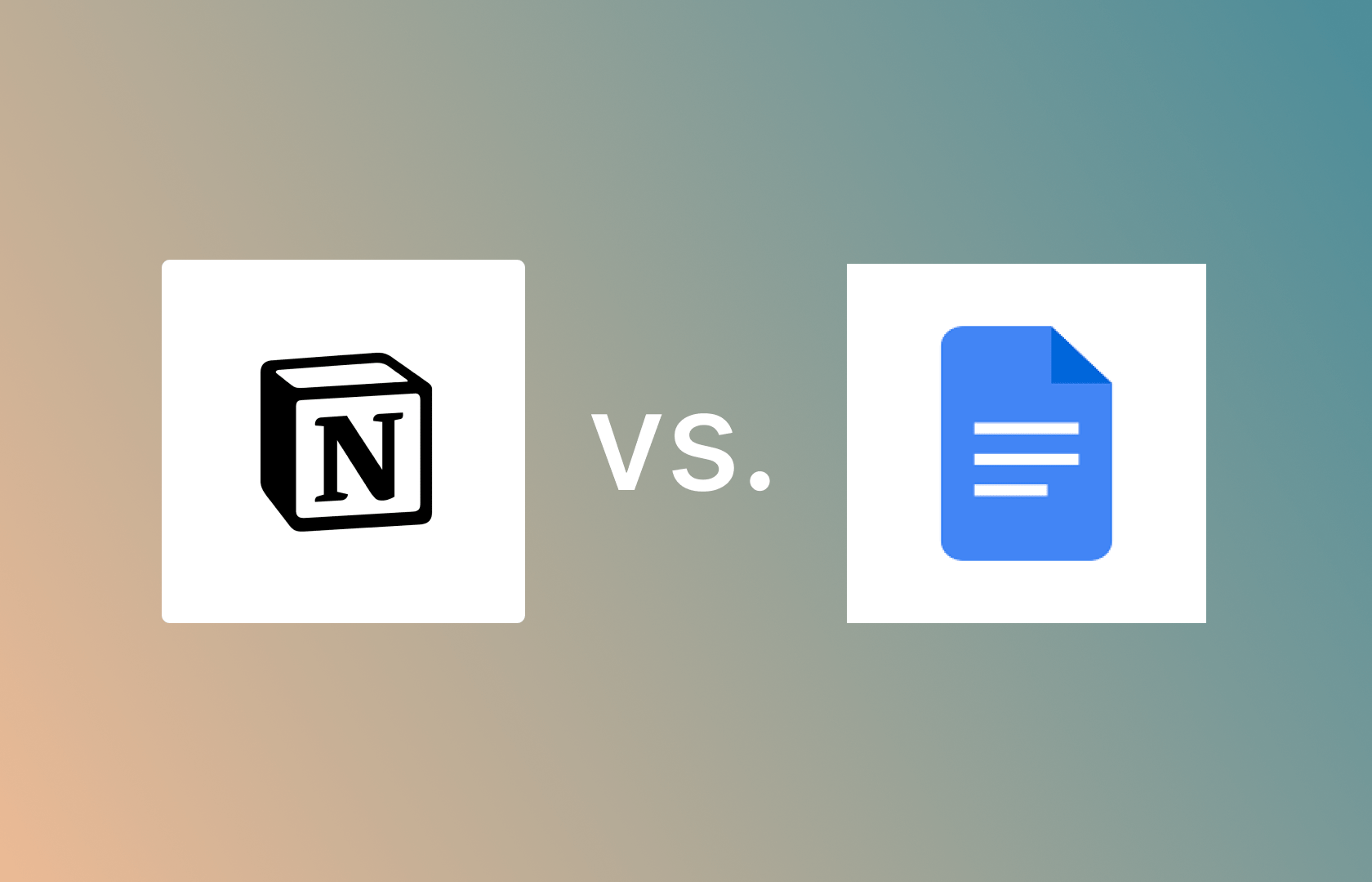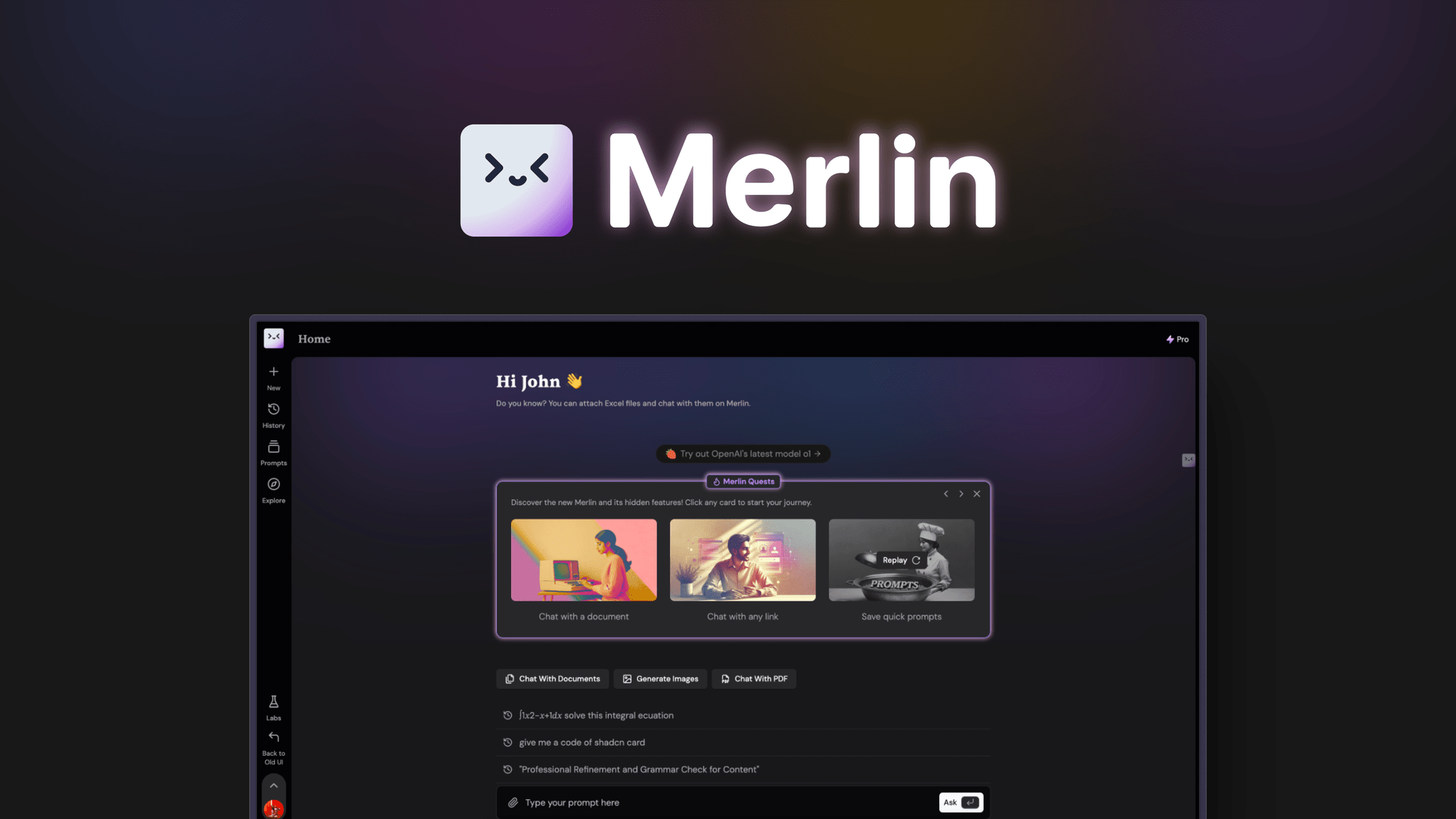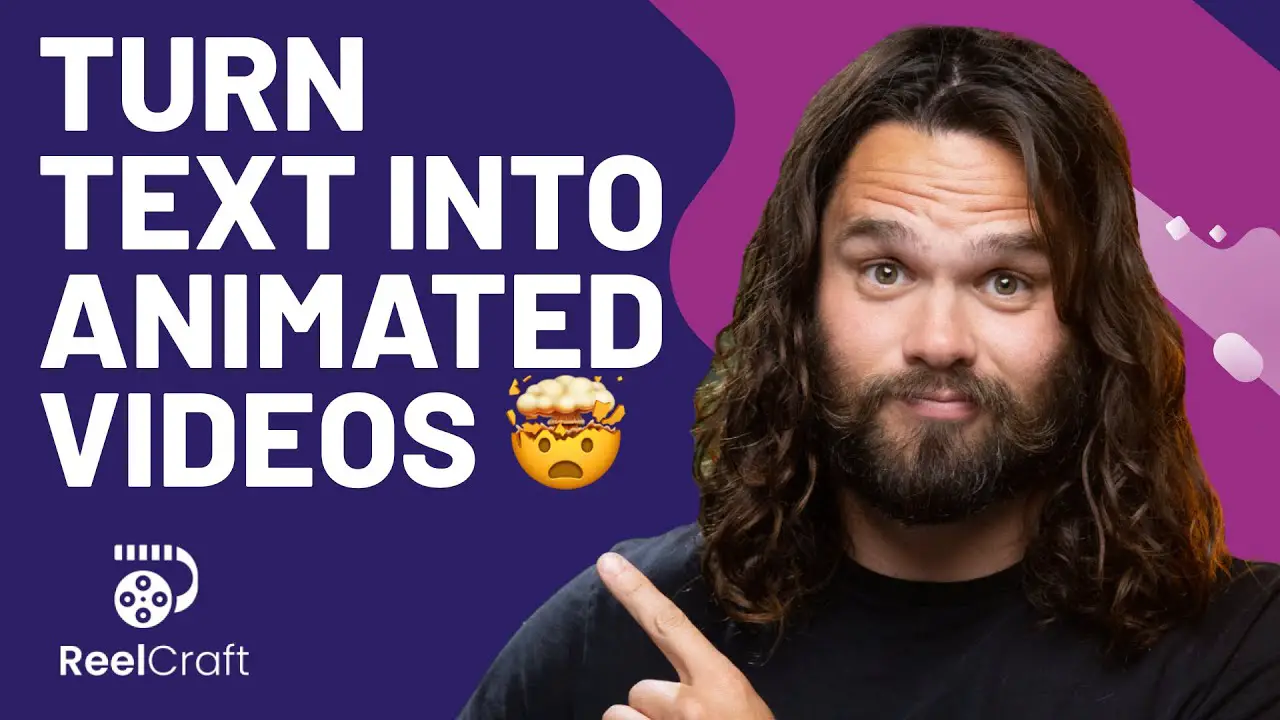Streamline Your Processes: Ultimate Guide to Workflow Optimization with Google Sheets. Discover how to streamline your processes with our ultimate guide to workflow optimization using Google Sheets. Simplify your tasks today!

<<<<< Buy Now from Official offer >>>>>
Why Optimize Your Workflow?
Workflow optimization simplifies processes. It reduces inefficiencies. Many leaders seek improved productivity. Google Sheets can aid this goal. I have seen it work firsthand.
Streamlined workflows enhance communication. They also speed up project completion. Many organizations face delays. This often leads to frustration & lost opportunities.
Effective workflow optimization creates a clear path. It aligns tasks & responsibilities. This helps employees understand their roles. Clarity promotes accountability in teams.
And another thing, optimized workflows provide consistency. They minimize errors & enhance quality. When teams follow established protocols, the output improves. Businesses benefit from maintaining high standards.
Utilizing Google Sheets for optimization offers flexibility. Teams can customize their tools easily. They can track progress & adjust priorities in real-time. Encouraging feedback helps refine processes further.
Getting Started with Google Sheets
Google Sheets is an online spreadsheet tool. It enables collaboration & data management. The key is to understand its features well. Start by creating a clear layout for your projects.
Begin by listing all tasks in a new sheet. Use columns for task names, deadlines, & assignments. Color-code tasks based on priority or status. This visual aid helps track progress effectively.
“Workflows become smoother with simple adjustments.” – Jamie Wilkins
Another tip is to set up formulas for tracking. Formulas can automate calculations. They can show total hours or budget spent. This reduces manual entry errors significantly.
Integrating checklists into your sheets also helps. They keep everyone on the same page. Checklists ensure tasks are completed systematically. Maintenance becomes easier with clear definitions of done.
Key Features for Workflow Optimization
Collaboration Tools
Collaboration is essential for workflow optimization. Google Sheets allows multiple users to edit at once. Users can leave comments & suggestions. This promotes teamwork & transparency.
Having everyone involved creates buy-in. Team members feel valued in the process. They are more likely to stay engaged & motivated. Use the chat feature for instant communication while editing.
Conditional Formatting
Conditional formatting highlights important data visually. This makes it easier to see what needs attention. You can set rules to change cell colors based on values. Use red for overdue tasks & green for completed ones. This provides an instant overview of project health.
Data Validation
Data validation helps maintain data quality. It restricts the type of data input into a cell. This prevents errors before they happen. You can create dropdown lists for specific fields. This standardizes responses across your team.
Implementing Automation in Your Workflows
Using Google Apps Script
Google Apps Script is a powerful tool. It can automate repetitive tasks in Google Sheets. You can create scripts to send reminders & notifications. Automation saves time & minimizes human error.
Common Scripts to Optimize Workflows
Here are some common Google Apps Scripts:
- Auto-email reports to stakeholders
- Update task statuses automatically
- Send reminders for upcoming deadlines
Integrating Other Google Tools
Integration with other Google tools enhances workflows. Google Calendar works well with Google Sheets. You can sync deadlines & appointments from your project sheet. This gives a clear visual of upcoming tasks.
Google Forms can collect data for your Google Sheets. Create forms for feedback or task updates. Responses automatically populate your sheet. This speeds up data gathering considerably.
Visualizing Your Data
Charts & Graphs
Visual representation of data aids understanding. Charts & graphs provide quick insights. They turn numbers into easily digestible visuals. Use pie charts for task distribution or bar graphs for progress tracking.
Dashboard Creation
Creating a dashboard centralizes data reporting. Dashboards provide a snapshot of your workflow. You can track milestones & performance metrics at a glance. Link multiple sheets to show comprehensive project health.
Maintaining Flexibility in Your Workflow
Flexibility is vital in optimizing workflows. Situations often change in projects. You must adapt quickly to stay on track. Using Google Sheets allows for easy adjustments. Update task statuses & priorities as needed.
Encouraging team input on changes also aids flexibility. This fosters a collaborative environment. Employees can express concerns & suggest improvements. Decisions become more informed.
Monitoring & Evaluating Your Workflows
Key Performance Indicators (KPIs)
Establishing KPIs helps measure success. KPIs define what efficiency looks like. Clearly establish metrics for productivity, quality, & deadlines. Monitor these regularly to understand progress.
Regular Review Meetings
Schedule regular meetings to evaluate workflows. Discuss what works & what needs adjusting. Collaborative evaluations lead to continuous improvement. Analyze data from your Google Sheets to inform discussions.
Training & Best Practices
Training Your Team on Google Sheets
Provide training on using Google Sheets effectively. Conduct workshops or create online tutorials. Ensure everyone is comfortable with the tools available. Proficiency leads to improved efficiency.
Best Practices for Workflow Optimization
Here are several best practices to remember:
- Keep workflows as simple as possible
- Document all processes for consistency
- Incorporate feedback loops for continuous improvement
<<<<< Buy Now from Official offer >>>>>
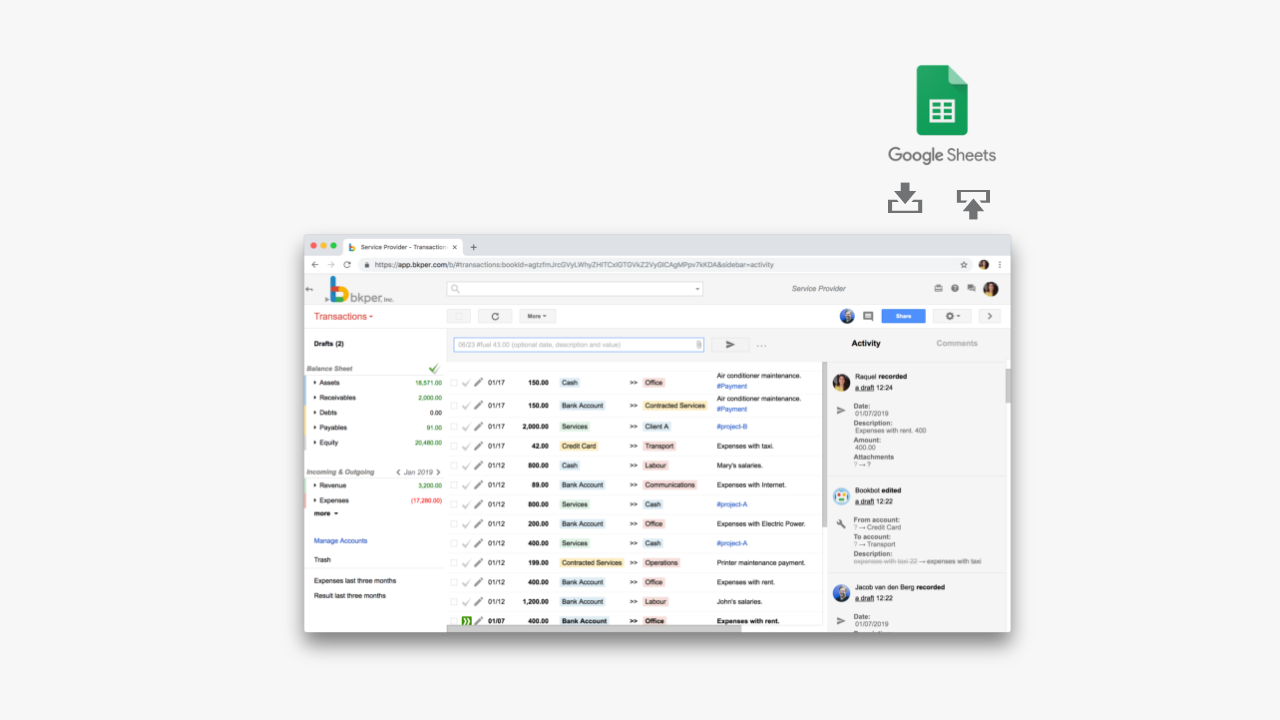
Feature of SheetMagic: ChatGPT + Google Sheets Integration
SheetMagic: ChatGPT + Google Sheets Integration revolutionizes how users interact with data. This tool combines the capabilities of Artificial Intelligence (AI) with familiar spreadsheet functions. Users gain a modern way to analyze & visualize data without extensive training.
Key features include:
- Lifetime access to SheetGPT: Users can enjoy continuous improvements & updates.
- Intuitive interface: Designed for user-friendliness, making advanced data manipulation easy.
- Stackable plans: Flexibility to scale with up to 4 codes for enhanced functionality.
- ChatGPT integration: Leverage AI capabilities for data insights & automation.
- Support for complex formulas: Allows for advanced calculations combined with AI insights.
Purchasing SheetMagic is hassle-free. Users must redeem their codes within 60 days of purchase. This ensures that they can make the most of their investment without delay.
Challenges of SheetMagic: ChatGPT + Google Sheets Integration
While SheetMagic offers impressive features, users might encounter certain challenges during usage. Some of these challenges include:
- Learning curve: Users new to AI or advanced spreadsheets may feel overwhelmed.
- Performance issues: In cases of extensive data, the processing might lag.
- Integration challenges: Certain older versions of Google Sheets may struggle to accommodate SheetMagic’s functionalities.
User feedback highlights these obstacles. Many express concerns about the initial setup & the detailed learning required to utilize all features. Advanced functions can be complex to implement without prior knowledge.
Potential solutions include utilizing online tutorials or seeking community support forums. These resources can provide valuable insights & guidance for overcoming initial hurdles.
Price of SheetMagic: ChatGPT + Google Sheets Integration
Understanding pricing options is crucial for making an informed decision. SheetMagic offers competitive plans suited for various user needs.
| Plan | Price |
|---|---|
| Plan 1 | $69 |
| Plan 2 | $138 |
| Plan 3 | $207 |
Choosing a plan depends on how extensive your usage will be. Evaluate your data management requirements before committing to a plan.
Limitations of SheetMagic: ChatGPT + Google Sheets Integration
Despite its advantages, SheetMagic is not without limitations. Users should be aware of certain shortcomings compared to competing products:
- Feature gaps: Some advanced functions available in other tools may be lacking.
- Dependence on Google Sheets: Users need to work within the confines of Google Sheets’ existing features.
- Complexity for basic users: Individuals seeking simple functionalities may feel bogged down.
For instance, users often find that basic automations are confusing. A simpler interface might be more beneficial for users who do not require advanced capabilities.
Another common criticism centers around user support. Immediate assistance can be limited, leading to delays in resolving issues.
Case Studies
Numerous users have successfully integrated SheetMagic into their workflows. Here are a few notable examples:
- A Marketing Analyst: Streamlined reporting tasks using AI to generate insights, reducing report preparation time by 50%.
- A Small Business Owner: Used the integration to automate inventory tracking, saving hours each week.
- A Financial Consultant: Leveraged AI analytical capabilities to generate client reports, enhancing service delivery.
These examples illustrate how users have adapted SheetMagic’s features to solve specific needs. The blend of AI & spreadsheet functions has proven beneficial in increasing productivity & efficiency.
Recommendations for SheetMagic: ChatGPT + Google Sheets Integration
To get the most from your experience, consider the following recommendations:
- Explore online guides: Seek out tutorials specific to SheetMagic.
- Engage with online communities: Connect with other users for tips & best practices.
- Experiment with small data sets: Start simple to build confidence when using advanced features.
- Integrate with other tools: Use alongside other Google applications for improved efficiency.
- Utilize AI features: Make full use of the ChatGPT integration for innovative data handling.
Implementing these strategies can significantly enhance your workflow, offering smoother & faster processes.

What is workflow optimization in Google Sheets?
Workflow optimization in Google Sheets refers to the process of improving the efficiency & effectiveness of tasks performed in the spreadsheet application. This involves streamlining processes, reducing manual work, & enhancing collaboration while maintaining data integrity.
How can I start optimizing my processes in Google Sheets?
To start optimizing your processes in Google Sheets, identify repetitive tasks or bottlenecks in your workflow. Consider using features like conditional formatting, functions, & Google Apps Script for automation. You should also explore templates that suit your workflow needs.
What tools are available for optimizing workflows in Google Sheets?
There are various tools available for optimizing workflows in Google Sheets, including Add-ons for automation, integration with other applications through Google Workspace, & built-in features such as pivot tables & data validation.
Can I automate tasks in Google Sheets?
Yes, you can automate tasks in Google Sheets using Google Apps Script. This tool allows you to write custom scripts to automate repetitive actions, such as data entry, report generation, & email notifications.
What are some best practices for using Google Sheets effectively?
Best practices for using Google Sheets effectively include organizing your spreadsheets for easier navigation, using data validation to ensure accuracy, employing conditional formatting for better visualization, & regularly reviewing & updating your data.
How can I improve collaboration using Google Sheets?
To improve collaboration in Google Sheets, utilize the sharing options to grant access to team members, use comments to communicate within the document, & set up version history to track changes & revert if necessary.
What are templates, & how can they help in workflow optimization?
Templates in Google Sheets provide a predefined structure that can save time & ensure consistency. They can help in workflow optimization by allowing you to quickly set up documents for specific tasks, such as budgeting, project management, or reporting.
How does data validation enhance my Google Sheets workflow?
Data validation enhances your Google Sheets workflow by ensuring that only valid data is entered into the spreadsheet. This reduces errors & improves the integrity of the data, which is crucial for making informed decisions.
Is it possible to integrate Google Sheets with other applications?
Yes, it is possible to integrate Google Sheets with various applications. You can use tools like Zapier or Integromat to automate connections with other apps, or use built-in integrations available in the Google Workspace suite.
What role do pivot tables play in workflow optimization?
Pivot tables simplify data analysis by allowing users to summarize & manipulate data efficiently. They help identify trends & insights without needing to create complex formulas, thereby saving time & enhancing decision-making.
<<<<< Buy Now from Official offer >>>>>
Conclusion
In conclusion, optimizing your workflows with Google Sheets is simpler than you might think. By following the steps outlined in this guide, you can easily streamline your processes & save time. Remember to utilize features like templates, formulas, & automation to enhance your efficiency. Don’t forget to regularly review your workflows & make adjustments as needed. With a little practice, you’ll see how workflow optimization can transform your routine. Embrace these tips, & start enjoying a more organized & productive approach using Google Sheets today! Happy optimizing!
<<<<< Buy Now from Official offer >>>>>