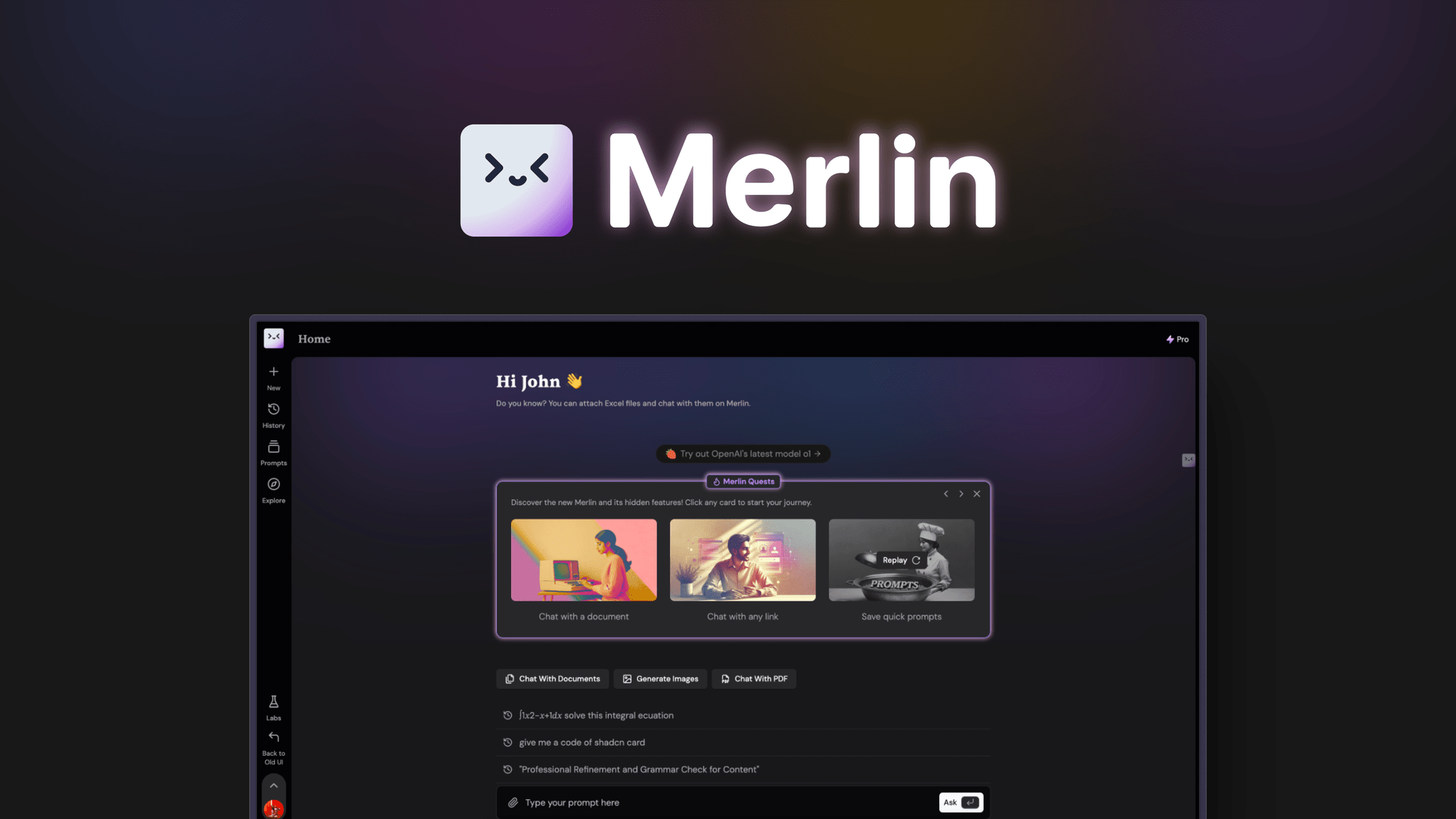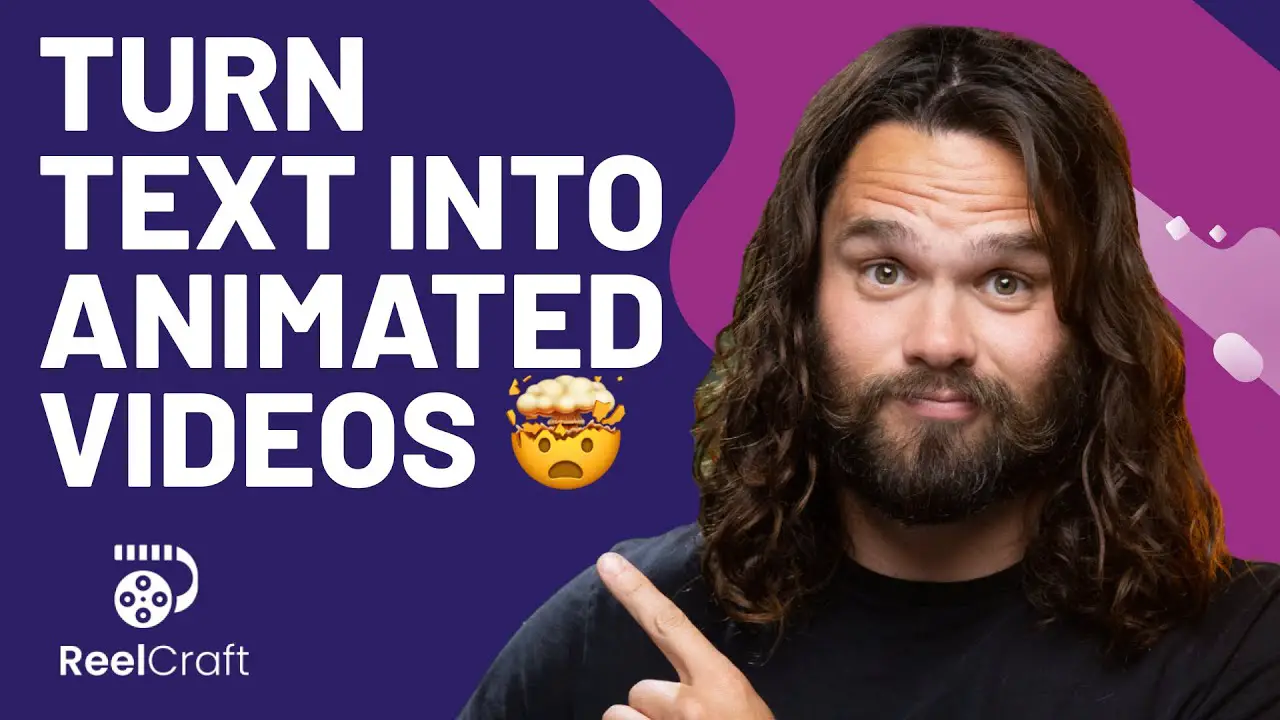10 Quick PDF Editing Tips for Effortless Document Management. Discover 10 quick PDF editing tips that make document management effortless! Simplify your tasks & boost productivity with these easy strategies.

<<<<< Buy Now from Official offer >>>>>
1. Choose the Right PDF Editor
Choosing the optimal PDF editor is essential for efficient document management. Various options are available, serving different needs. Some tools are free, while others require a subscription for advanced features.
When selecting a PDF editor, focus on ease of use & features. The most common tasks include editing text, adding images, & inserting annotations. A user-friendly interface helps maintain productivity.
Popular options include:
| PDF Editor | Features |
|---|---|
| Adobe Acrobat | Advanced editing & collaboration |
| Foxit PhantomPDF | Great for large documents |
| PDFescape | Free options available |
Evaluate each tool based on your requirements & budget. A suitable PDF editor can significantly ease your workflow.
2. Edit Text Efficiently
Editing text in a PDF file may seem complex. Yet, with the right tool, it can be straightforward. Simply open your document & identify the text you want to change.
Once selected, you can:
- Change font size & style
- Adjust alignment & spacing
- Alter color
Ensure that the changes maintain the document’s professional appearance. Wrong edits can cause confusion or misinterpretation.
In your PDF editor, click on the text box, & start typing. Most programs offer features to undo any mistakes.
3. Add Images & Graphics
Incorporating visuals into your documents enhances readability. Graphics can clarify points & retain viewers’ attention.
To add images, use the editor’s import function. Most editors allow you to drag & drop images directly into the document.
Here’s how to ensure smooth integration:
– Use high-resolution images for clarity.
– Adjust image size proportionately.
– Consider placement: images should complement your text.
Balancing text with graphics improves overall document aesthetics. Avoid overwhelming the reader with excessive images.
4. Utilize Annotations & Comments
Annotations & comments provide valuable feedback. They are especially useful for collaborative projects. Instead of altering the main text, these features allow for suggestions & enhancements.
To annotate:
- Select the comment tool in your editor
- Click on the specific area of the document
- Type your feedback or notes
This method keeps the original text intact while enabling productive discussions. Whether you’re reviewing a report or providing feedback on a proposal, this tactic fosters better communication.
5. Merge Multiple PDFs
Combining several PDFs into one simplifies document management. This technique is useful for maintaining related content together.
Most PDF editors have a merge function. Here’s how to do it:
1. Open your PDF editor.
2. Locate the merge tool.
3. Upload all the documents.
4. Arrange them in the desired order.
5. Click merge, then save the new file.
This creates a single PDF file. By doing so, you keep everything organized & easy to access.
6. Split Large PDFs
Sometimes, large documents need to be divided. This aid helps in managing file sizes or focusing on specific sections.
To split a PDF:
1. Open the document in your PDF editor.
2. Navigate to the split tool.
3. Choose how you want to split the document (by size, pages, or bookmarks).
After splitting, review each new document. Ensure vital information isn’t lost during this process. A clear organization will aid in navigating through them effortlessly.
7. Create Fillable Forms
Creating fillable forms transforms static documents into interactive ones. This is crucial for collecting data efficiently.
To create a fillable form:
– Use the form tool in your PDF editor.
– Select the fields (text boxes, checkboxes) you need.
– Design the layout according to your requirements.
Here’s a quick list of useful fields:
- Text fields for open-ended responses
- Checkboxes for selection options
- Dropdown menus for predefined choices
These features enhance user interaction, making document handling simpler. Turn your traditional form into a digital powerhouse.
8. Add Digital Signatures
Signing documents digitally is essential for modern document management. It enhances security & confirms authenticity. Many PDF editors allow users to add electronic signatures easily.
Here’s how to add a digital signature:
1. Open your PDF document.
2. Select the signature tool.
3. Draw or upload your signature.
4. Place it in the designated area.
Digital signatures are legally binding, making them invaluable for contracts. This process streamlines approvals & documents circulation.
9. Optimize PDFs for Size & Performance
Large PDFs can slow down systems. Optimizing files ensures quicker loading times & more efficient sharing.
To decrease file size:
1. Use the compression tool in your PDF editor.
2. Remove any unnecessary images or pages.
3. Save in a more efficient format if available.
Here’s a quick checklist:
| Optimization Method | Benefit |
|---|---|
| Compress Images | Saves space |
| Remove Unused Elements | Cleans document |
| Reduce Quality | Further minimizes size |
These steps ensure quick access to necessary files. Keeping document sizes manageable improves overall workflow efficiency.
10. Save & Share Securely
After making changes, saving & sharing your PDFs correctly is crucial. Use secure methods to ensure integrity.
To save securely:
– Use passwords for sensitive documents.
– Enable permissions to limit editing or printing capabilities.
To share:
1. Use cloud storage solutions.
2. Send directly through email with encryption.
Employing these practices protects your documents. It also reassures recipients that contents are secure & reliable.
“Effortless document management is all about smart editing.” – Jane Doe
Using these 10 quick PDF editing tips, you can enhance your productivity. Incorporating these practices into your routine simplifies document handling. I personally benefited from implementing these tips recently. The use of a fillable form increased response rates for a project. This experience reinforced the importance of efficient PDF management.
<<<<< Buy Now from Official offer >>>>>

10 Quick PDF Editing Tips for Effortless Document Management
Feature of UPDF – PDF Editor All Platforms for Individuals
UPDF – PDF Editor All Platforms for Individuals offers a variety of features that streamline the process of PDF editing. Users gain lifetime access to UPDF, providing a unique advantage for managing documents efficiently. This tool caters to a wide audience, ensuring that individuals can edit, annotate, & organize their PDF files seamlessly.
Users must redeem their codes within 60 days of purchase. This ensures quick access to the software’s full capabilities, enabling rapid adjustments to PDF documents as needed. The feature of automatic updates for all future UPDF Plan updates guarantees that users never miss out on enhancements or new functionalities.
Keep in mind that this deal is not stackable. Users should evaluate their needs & demands before purchasing to maximize their investment. Below are key features listed:
- Lifetime access to the software
- Ability to edit text & images
- Annotate & highlight essential sections
- Extract text & images from PDFs
- Combine multiple PDFs into one document
Challenges of UPDF – PDF Editor All Platforms for Individuals
While UPDF provides various features, there are challenges associated with this PDF editor. Users have reported limitations when it comes to advanced editing options. Some features may not function intuitively for newcomers, causing frustration. And another thing, issues may arise due to compatibility with certain operating systems.
Compatibility can vary based on the platform. Users with unique configurations may experience difficulties. Several reviews from users highlight a learning curve when first engaging with the software. Feedback suggests that the interface can be overwhelming at first glance.
To overcome these challenges, it’s recommended to utilize support resources, such as tutorials & guides offered by UPDF. Engaging with the user community on forums can also provide insights & tips. Seeking assistance or guidance early in the learning process can enhance the overall experience with the software.
Price of UPDF – PDF Editor All Platforms for Individuals
Cost is a significant factor for anyone considering a PDF editor. UPDF offers its PDF Editor All Platforms for Individuals at an attractive price point. This investment provides access to a powerful tool for managing documents with ease & efficiency.
| Purchase Option | Price | Features Included |
|---|---|---|
| UPDF – PDF Editor (Single License) | $59 | Lifetime access, automatic updates |
Limitations UPDF – PDF Editor All Platforms for Individuals
Despite its advantages, UPDF – PDF Editor All Platforms for Individuals has limitations worth discussing. Users pointed out that some advanced features found in competitors’ products may be lacking. Complex editing functions, like advanced graphic manipulations or integrated cloud connectivity, might not exist in UPDF.
On top of that, the user interface can present challenges for beginners. Navigating through various tools might feel clunky or unintuitive. Feedback indicates that improvements could be made to streamline the user experience, particularly for new users unfamiliar with PDF editing.
Lastly, while UPDF supports a multitude of file formats, there may be restrictions on specific types. This might hinder users who work frequently with uncommon file types, thus requiring additional software for those tasks. Addressing these limitations will enhance UPDF’s utility.
Case Studies
Analyzing real-life applications of UPDF showcases its effectiveness. Many users in professional settings have praised its ability to facilitate quick edits & collaboration. For instance, marketing teams often utilize UPDF to modify presentations or reports efficiently for client meetings.
In a specific case, a freelance graphic designer mentioned using UPDF to annotate client feedback on PDF proofs, which streamlined communication. By using UPDF, the designer managed to reduce turnaround time significantly, allowing for more projects to be completed within a month.
Another example includes a small business that adopted UPDF to manage invoices & contracts. With its easy editing capabilities, the owner highlights the benefits of sending revised documents swiftly, enhancing customer satisfaction & operational efficiency. These examples illustrate the adaptable nature of UPDF across different professional domains.
Recommendations for UPDF – PDF Editor All Platforms for Individuals
To maximally benefit from UPDF – PDF Editor All Platforms for Individuals, users should consider the following recommendations. First, familiarizing oneself with the software through online tutorials can accelerate the learning process. Practice with easier tasks first before tackling complex edits.
Second, utilizing keyboard shortcuts can significantly improve editing speed. Users should explore shortcuts for frequently performed functions, which could save time during the editing process. And another thing, implementing document organization methods such as folder structures will help streamline workflows.
Also, pairing UPDF with dedicated cloud storage services can enhance document management. Storing files in the cloud can ensure access from anywhere, ensuring flexibility in when & how documents are edited or shared. This combination is vital for those working remotely.
Essential Tools for PDF Management
To complement the features of UPDF, consider integrating these essential tools into your document management process:
- Cloud Storage Services (e.g., Google Drive, Dropbox)
- Digital Signature Solutions (e.g., DocuSign)
- OCR Software for Text Recognition
- File Compression Tools for Size Management
- Adobe Acrobat Reader for Viewing
Additional Strategies for Effective Document Management
Implementing systematic strategies can ensure effective management of your PDF documents. Regularly updating files & maintaining an organized folder system is crucial. This aids in quickly locating necessary documents, reducing frustration.
And another thing, creating a backup system is essential. Cloud solutions often provide automatic backup features that safeguard against data loss. Explore different options to maintain copies of important documents securely.
Finally, taking advantage of collaborative tools, including shared online workspaces, can enhance team productivity. Engaging multiple users in document editing fosters collaboration & helps gather diverse feedback rapidly.
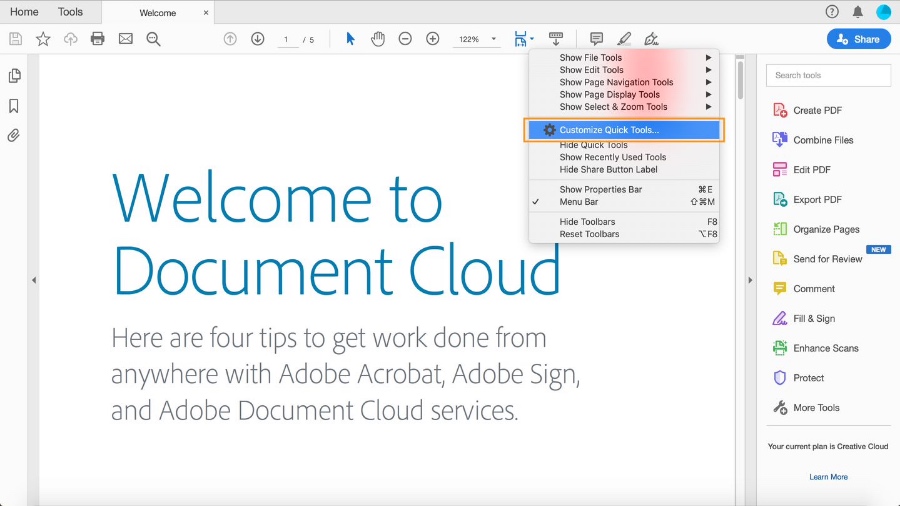
What are the essential tips for quick PDF editing?
To edit PDFs efficiently, use tools that allow for easy modifications like text adjustments, image insertions, & annotations. Familiarize yourself with keyboard shortcuts to speed up your editing process.
How can I annotate PDF documents effectively?
Utilize built-in tools in your PDF editor to highlight text, add comments, & draw shapes. This makes collaboration & feedback easier.
Is it possible to edit text in a PDF file directly?
Yes, many PDF editing applications enable direct text editing. Select the text tool, click on the text you want to modify, & make your changes.
Can I convert PDF files to other formats for easier editing?
Absolutely! Many software options allow you to convert PDFs to formats like Word or Excel, where editing is simpler. After making your changes, you can convert the file back to PDF.
What is the best way to merge multiple PDFs?
Use a PDF merger tool to combine several PDF files into one. This can streamline document management & ensure all related information is in a single file.
How do I extract pages from a PDF?
Most PDF editing tools offer a page extraction feature. Simply select the pages you want to extract & save them as a new PDF or another format.
What tips can help with organizing PDF documents?
Consider naming your files systematically, creating folders by category, & using bookmarks or tags within PDF files for quick access.
Can I compress a PDF file to reduce its size?
Yes, many PDF editors provide an option to compress files. This is useful for sharing documents via email or uploading to cloud services.
What features should I look for in a PDF editor?
Look for features such as text editing, annotation tools, conversion capabilities, & security options like password protection & watermarking.
Is using online PDF editing tools safe?
While many online PDF editors are secure, it’s important to choose reputable sites. Avoid uploading sensitive documents to ensure your information remains protected.
<<<<< Buy Now from Official offer >>>>>
Conclusion
In conclusion, mastering these 10 Quick PDF Editing Tips can greatly simplify your Document Management. Whether you need to merge, split, or annotate, these tips will make your life easier. Remember to use the right tools that fit your needs & to always save your work. Being organized with your PDFs not only saves time but also enhances your productivity. So, put these tips into practice & enjoy a smoother editing experience. With a little effort, you’ll find that handling PDF files can be both effortless & efficient!
<<<<< Buy Now from Official offer >>>>>