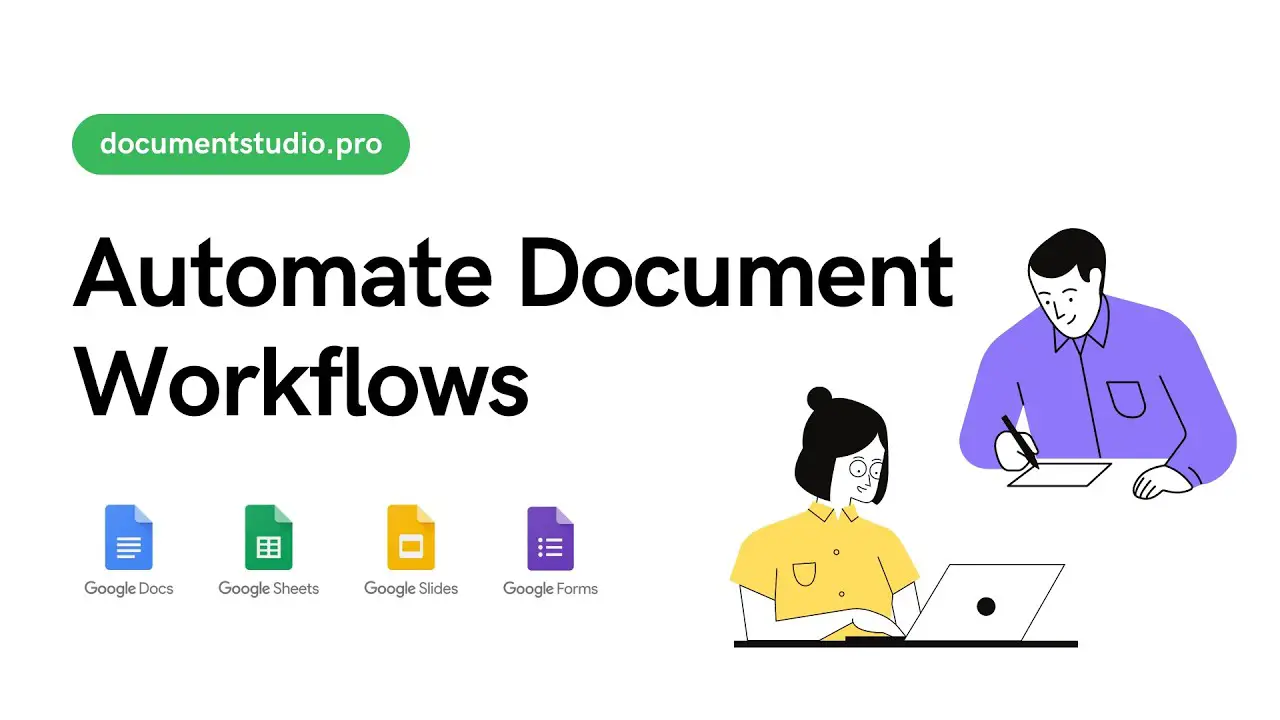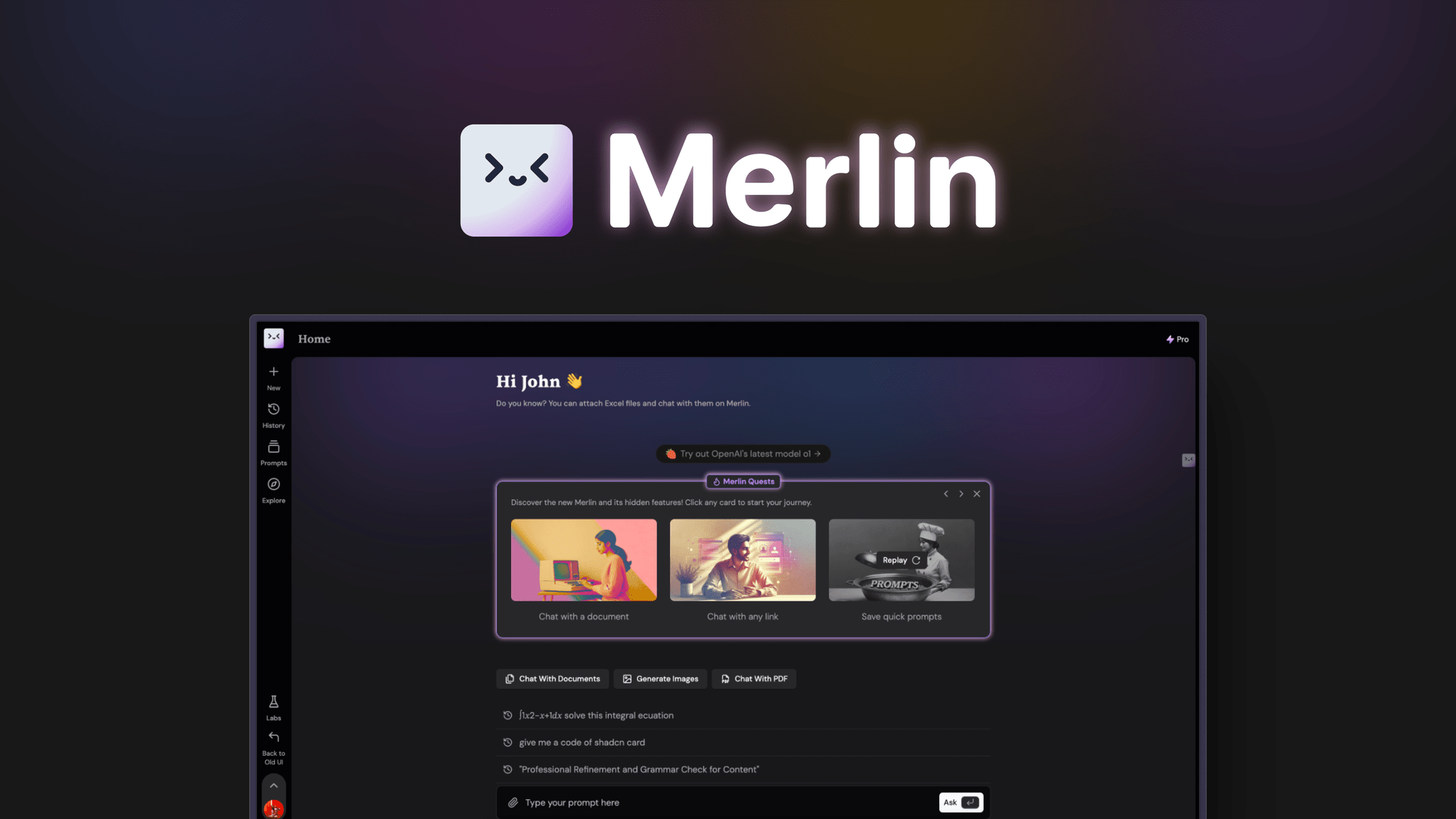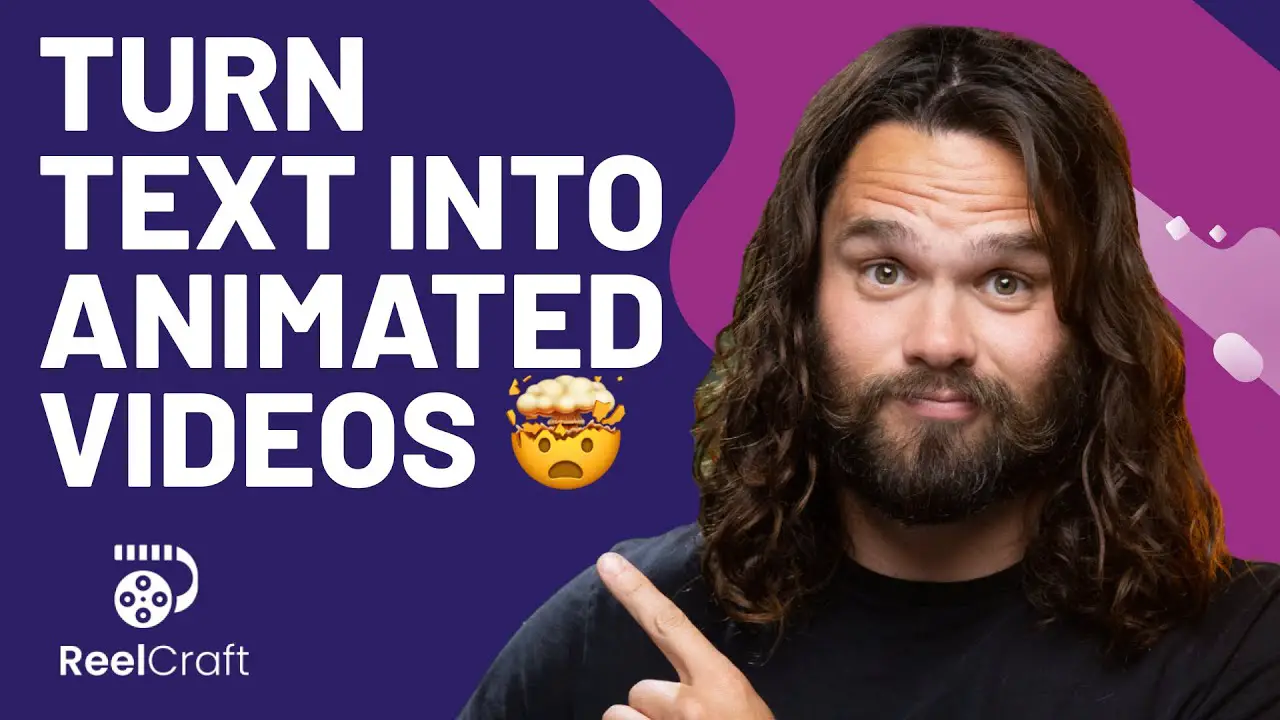Automate Workflows in Google Sheets: A Step-by-Step Guide for Efficiency. Learn how to automate workflows in Google Sheets with our easy, step-by-step guide. Boost your productivity & work smarter today!

<<<<< Buy Now from Official offer >>>>>
What is Workflow Automation in Google Sheets?
Workflow automation in Google Sheets simplifies repetitive tasks. It allows users to perform actions without manual input. This technology streamlines processes & saves time. You can set up triggers & functions to automate actions based on specific events.
For instance, users can create automated reports from existing data. It means you can gather information automatically from various sheets. This reduces human error. Less manual entry means more accurate results.
Automation not only enhances productivity but also improves accuracy. Instead of tracking data by hand, automated systems manage this for you. Different tools & functionalities help you achieve this efficiently.
The goal of workflow automation is to increase efficiency. With just a few clicks, users can transform their spreadsheets. Familiarity with Google Sheets will make implementing automation easier.
### Key Components of Google Sheets Automation
Several key components make automation possible. Understanding these helps you make the most of your workflow.
- Functions: Functions are built-in commands in Sheets. They perform calculations & data manipulation.
- Formulas: Formulas combine functions to achieve specific results. Users can create complex calculations with ease.
- Scripts: Google Apps Script allows users to write custom scripts. This feature enhances functionality beyond built-in commands.
- Add-ons: Various add-ons add extra features to Google Sheets. They can be integrated into your workflow seamlessly.
- Triggers: Triggers are specific events causing scripts to run automatically. They link actions directly to user-defined events.
With these components, you can customize your Google Sheets experience. Automation improves both efficiency & user experience significantly.
Getting Started with Automation in Google Sheets
Starting with automation is straightforward. First, you must identify the workflow you want to automate. Consider the tasks you do repeatedly. This could include generating reports, updating data, or sending emails.
Once you have a clear idea, you can select the right method for automation. Google Sheets offers several built-in features. You can also use Google Apps Script for more complex tasks.
Here’s a step-by-step approach to getting started:
1. Define the Task: Identify the specific task you want to automate. Make sure it is repetitive or time-consuming.
2. Explore Features: Check the built-in functions or formulas in Google Sheets. Many functions can automate basic tasks without writing code.
3. Use Google Apps Script: If tasks are more complex, consider writing a script. You will open the Apps Script editor from Google Sheets.
4. Create Triggers: For tasks requiring regular execution, set triggers. Triggers allow your script to run at specific intervals or events.
5. Test Using Dummy Data: Always test your automation with dummy data. This ensures everything works as expected.
6. Deploy: Once satisfied, implement the automation in your main workflow. Review it regularly to ensure efficiency.
This process helps you start your automation journey efficiently.
Using Google Apps Script for Advanced Automation
Google Apps Script empowers users to accomplish advanced automation tasks. This tool allows for automation beyond built-in functions. It opens numerous possibilities for customization.
To use Google Apps Script, follow these steps:
1. Open Script Editor: In Google Sheets, go to Extensions > Apps Script. This opens a new Google Apps Script environment.
2. Create Your Script: Write functions in JavaScript. For instance, use a function to send emails based on sheet data. Here’s an example:
javascript
function sendEmail() {
var sheet = SpreadsheetApp.getActiveSpreadsheet().getActiveSheet();
var emailAddress = sheet.getRange(“A1”).getValue();
var message = sheet.getRange(“B1”).getValue();
MailApp.sendEmail(emailAddress, “Subject”, message);
}
3. Set Triggers: Save your script & set triggers. You can schedule it to run daily or based on user actions.
4. Debugging: Always test your script. Use logs to check for errors.
5. Deploy: Once debugging is done, deploy your script for others to use.
With Google Apps Script, you unleash more functionality. This is a powerful tool for users looking to automate complex workflows.
Creating Automated Reports in Google Sheets
Automated reports save time & ensure consistency. They pull data directly from your spreadsheets. This requires minimal manual input. You can create these reports using functions or scripts.
### Steps to Create an Automated Report:
1. Identify Data Sources: Decide which data will go into your report. Create a sheet to consolidate all required information.
2. Use Functions: Use built-in functions to summarize data. For example, use SUM or AVERAGE for calculations.
3. Automate with Google Apps Script: Write a script to pull the data. You might want your report in a specific format or layout.
4. Set Triggers: Schedule your report generation. You can set it to refresh weekly or monthly.
5. Email Reports: Use scripts to email reports automatically. This ensures your team receives updated information directly.
Example of a simple script to generate & send a report:
javascript
function generateReport() {
var sheet = SpreadsheetApp.getActiveSpreadsheet().getSheetByName(“Data”);
var reportSheet = SpreadsheetApp.getActiveSpreadsheet().insertSheet(“Report”);
reportSheet.getRange(“A1”).setValue(“Summary Report”);
// Add your summarizing functions here
var email = “example@example.com”; // Specify recipient address
var subject = “Automated Report”;
var body = “Find attached the automated report.”;
// Email the report
MailApp.sendEmail(email, subject, body);
}
Automated reports ensure your data is accurate & up-to-date. This feature significantly improves workflow efficiency.
Integrating Google Sheets with Other Tools
Integrating Google Sheets with other applications enhances its capabilities. You can work with various platforms like Slack, Trello, or Google Calendar. APIs enable these integrations seamlessly.
### Popular Integration Tools
| Tool | Description |
|---|---|
| Zapier | Connect Google Sheets with hundreds of apps. |
| Integromat | Automate workflows & connect multiple apps. |
| Slack | Send automated notifications based on sheet updates. |
| Trello | Update tasks automatically based on sheet data. |
These integrations empower users & streamline workflows. For example, using Zapier, one can send an alert every time a new row is added in Google Sheets.
### Steps to Integrate Google Sheets with an External Tool:
1. Choose Integration Tool: Select a tool that best suits your needs.
2. Connect Accounts: Log in to both Google Sheets & the selected tool. Authorize the connection.
3. Create Trigger: Set up a trigger in your integration tool. For example, a new row in Google Sheets can trigger an event.
4. Define Action: Determine what action will take place. This could be sending an email or creating a new task.
5. Test: Always run tests to ensure proper functioning before going live.
Integrations expand automation possibilities. They connect tools & reduce manual work significantly.
Best Practices for Automating Workflows in Google Sheets
Implementing automation requires some best practices for optimal results. These practices ensure processes run smoothly & efficiently. Here are key considerations:
- Plan Your Automation: Before implementing, plan your automation clearly. Understand the workflow you want to automate.
- Document Your Process: Always document steps & scripts. This aids future troubleshooting & modifications.
- Start Small: Don’t automate everything at once. Start with smaller tasks, then gradually expand.
- Test Regularly: Regular testing can catch issues. Having a well-tested workflow is essential for efficiency.
- Seek Feedback: If working in a team, get feedback on automated processes. Team members might have valuable insights.
Adhering to these best practices maximizes efficiency & effectiveness. Users can avoid common pitfalls associated with automation.
My Experience with Automating Workflows in Google Sheets
I have found automating workflows in Google Sheets invaluable. By implementing automation, I saved time on repetitive tasks. For example, I automated data entry, report generation, & notifications. This experience greatly improved my productivity.
I discovered that automation reduces human error, making my work more accurate. And another thing, I was able to focus on more strategic tasks. This journey has demonstrated the efficiency workflow automation brings. Implementing these processes simplified my workflows significantly.
<<<<< Buy Now from Official offer >>>>>
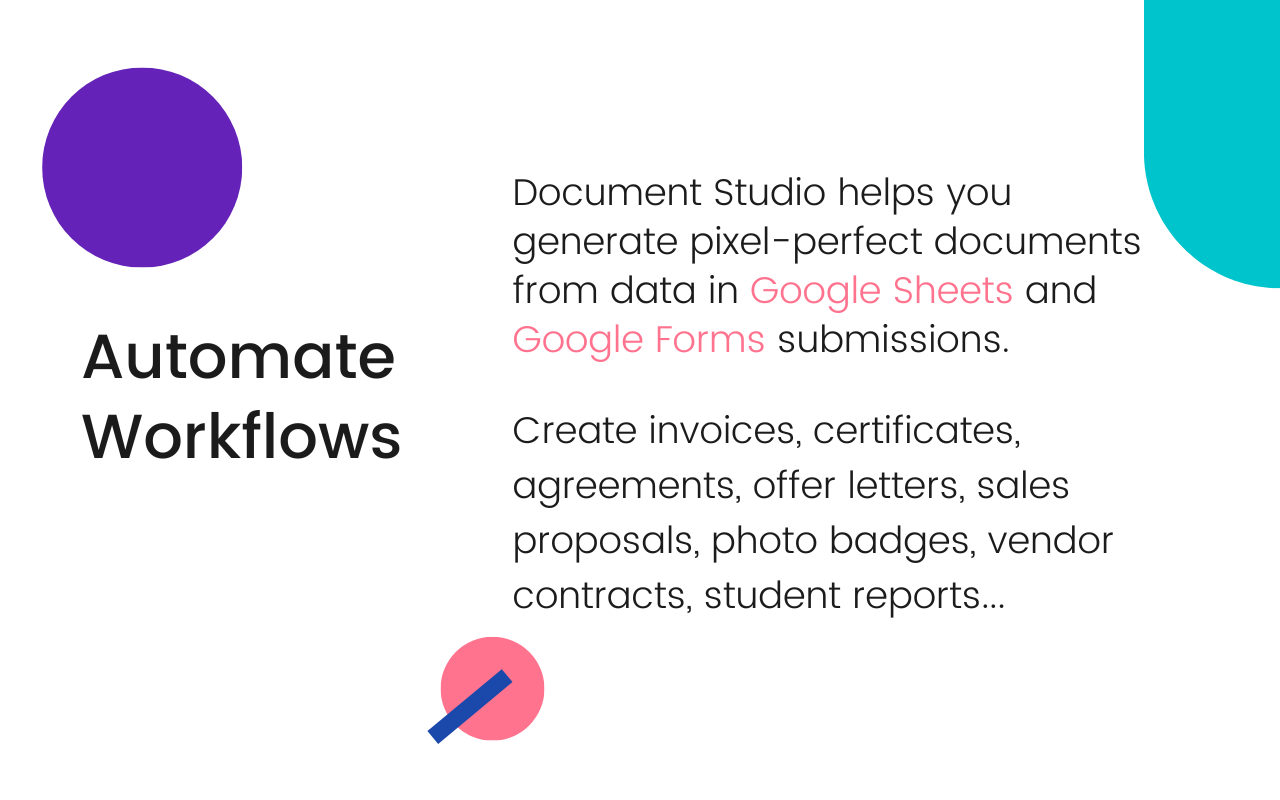
Feature of SheetMagic: ChatGPT + Google Sheets Integration
SheetMagic: ChatGPT + Google Sheets Integration presents a modern solution for automating workflows in Google Sheets. Users benefit from its unique features, enhancing their productivity levels. Here’s a detailed overview of what this product has to offer:
- Lifetime Access: Gain permanent use of all features upon purchasing.
- Single User License Plan Updates: Access all future updates after the initial purchase.
- Multiple Code Stacking: Stack up to 4 codes for extended features & benefits.
- AI-Powered Assistance: Seamless integration with ChatGPT, offering smart suggestions & automations.
- User-Friendly Interface: Easy to set up & use, providing a smooth experience for users of all levels.
Challenges of SheetMagic: ChatGPT + Google Sheets Integration
While SheetMagic: ChatGPT + Google Sheets Integration offers many helpful features, users may face several challenges. Understanding these obstacles can help them find effective ways around them.
One common challenge is the learning curve. New users often feel overwhelmed by the myriad features & settings available. While the interface is user-friendly, mastering all functions takes time & practice. To help mitigate this issue, users can refer to tutorials or online forums dedicated to the product.
Compatibility issues can also arise. Some users report difficulties when integrating the product with other tools. Ensuring all software versions are up to date can reduce potential problems. On top of that, reaching out to customer support may provide solutions tailored to specific needs.
Price of SheetMagic: ChatGPT + Google Sheets Integration
Pricing for SheetMagic: ChatGPT + Google Sheets Integration is competitive & designed for all types of users. Below is a breakdown of available plans:
| Plan | Price |
|---|---|
| Plan 1 | $69 |
| Plan 2 | $138 |
| Plan 3 | $207 |
Each plan offers unique benefits. The choice depends on users’ needs, whether they’re looking for basic or advanced functionalities.
Limitations of SheetMagic: ChatGPT + Google Sheets Integration
Despite the strengths of SheetMagic: ChatGPT + Google Sheets Integration, some limitations exist. These constraints include functionality gaps that users might find impediments to their workflow.
One area where feedback indicates room for improvement involves missing features. Certain tasks that users expect from such integrations might require manual intervention. Upgrading to premium plans might enhance certain functionalities but may not resolve all issues.
Another limitation deals with user experience. Users have mentioned that while the user interface is generally intuitive, some advanced features are difficult to locate or understand. Regular updates & user feedback reviews can lead to improved navigation in future iterations.
Case Studies
Real-life examples highlight the success of SheetMagic: ChatGPT + Google Sheets Integration in various scenarios. These case studies demonstrate its practicality & efficiency in everyday tasks.
One user, a marketing analyst, reported significant time savings when automating data entry using the ChatGPT integration. By inputting commands into Google Sheets, the analyst could generate reports with minimal manual effort. This efficiency allowed her to focus on strategic planning rather than repetitive data tasks.
Another case, involving a financial advisor, showcased how the integration facilitated client tracking. By creating automated workflows for monitoring investment performance, the advisor gained real-time insights without additional tracking software. This streamlined approach improved client communication & service offerings.
Recommendations for SheetMagic: ChatGPT + Google Sheets Integration
- Explore Advanced Features: Take the time to understand all features available. Many are underutilized due to a lack of awareness.
- Regularly Update the Software: Keep the application updated to benefit from new releases & improved functionalities.
- Join User Communities: Engaging with communities can provide support, tips, & advanced usage strategies.
- Utilize Custom Templates: Save time by creating templates for recurring tasks, ensuring consistency & efficiency in output.
- Integrate Additional Tools: Combination with other software can enhance capabilities. Evaluate tools that can work in conjunction with SheetMagic to extend its functionality.
Key Advantages of Automation
- Increased Efficiency
- Reduced Human Error
- Faster Data Processing
- Enhanced Data Accuracy
- Improved Collaboration
- Time Savings

What are automated workflows in Google Sheets?
Automated workflows in Google Sheets refer to the processes that allow repetitive tasks to be performed automatically, reducing the need for manual input & ensuring efficiency.
How can I set up automated workflows in Google Sheets?
To set up automated workflows, you can use the Google Sheets built-in functions, such as Apps Script, or explore third-party add-ons that facilitate automation.
What is Google Apps Script & how does it assist in automation?
Google Apps Script is a scripting language based on JavaScript that enables users to create custom functions & automate tasks within Google Sheets & other Google Workspace applications.
Can I schedule automated workflows in Google Sheets?
Yes, you can schedule automated workflows using Google Apps Script by setting triggers that run specific scripts at designated times or intervals.
Are there any limitations to automated workflows in Google Sheets?
While automated workflows can greatly increase efficiency, there are limitations related to execution time, daily quotas, & the complexity of tasks that can be automated within each individual Google Sheets document.
What types of tasks can I automate in Google Sheets?
You can automate various tasks in Google Sheets, such as data entry, data analysis, report generation, notifications, & integration with other platforms.
How do I debug a script in Google Apps Script?
To debug a script in Google Apps Script, you can use the built-in debugger to step through your code, log messages to the console, & check for errors in the script editor.
Is collaboration possible on automated workflows in Google Sheets?
Yes, collaboration is possible as multiple users can access & contribute to automated workflows by sharing the Google Sheets document & its scripts.
What should I do if my automated workflows aren’t working as expected?
If your automated workflows aren’t functioning properly, check for errors in the script, verify trigger settings, & ensure that you have the necessary permissions & access to relevant data.
Can I create user-friendly interfaces for my automated workflows?
Yes, you can create user-friendly interfaces in Google Sheets using custom dialogs or sidebars, which can help users interact with your automated workflows more effectively.
<<<<< Buy Now from Official offer >>>>>
Conclusion
Automating workflows in Google Sheets can significantly boost your efficiency & save you a lot of time. By following this step-by-step guide, you can easily set up processes that handle repetitive tasks for you. Whether it’s organizing data, sending notifications, or calculating sums, automation can help you work smarter, not harder. Remember, the key is to understand your needs & use the right tools within Google Sheets. So, why not give it a try? Start automating today, & enjoy a more streamlined & productive work experience! Happy automating!
<<<<< Buy Now from Official offer >>>>>