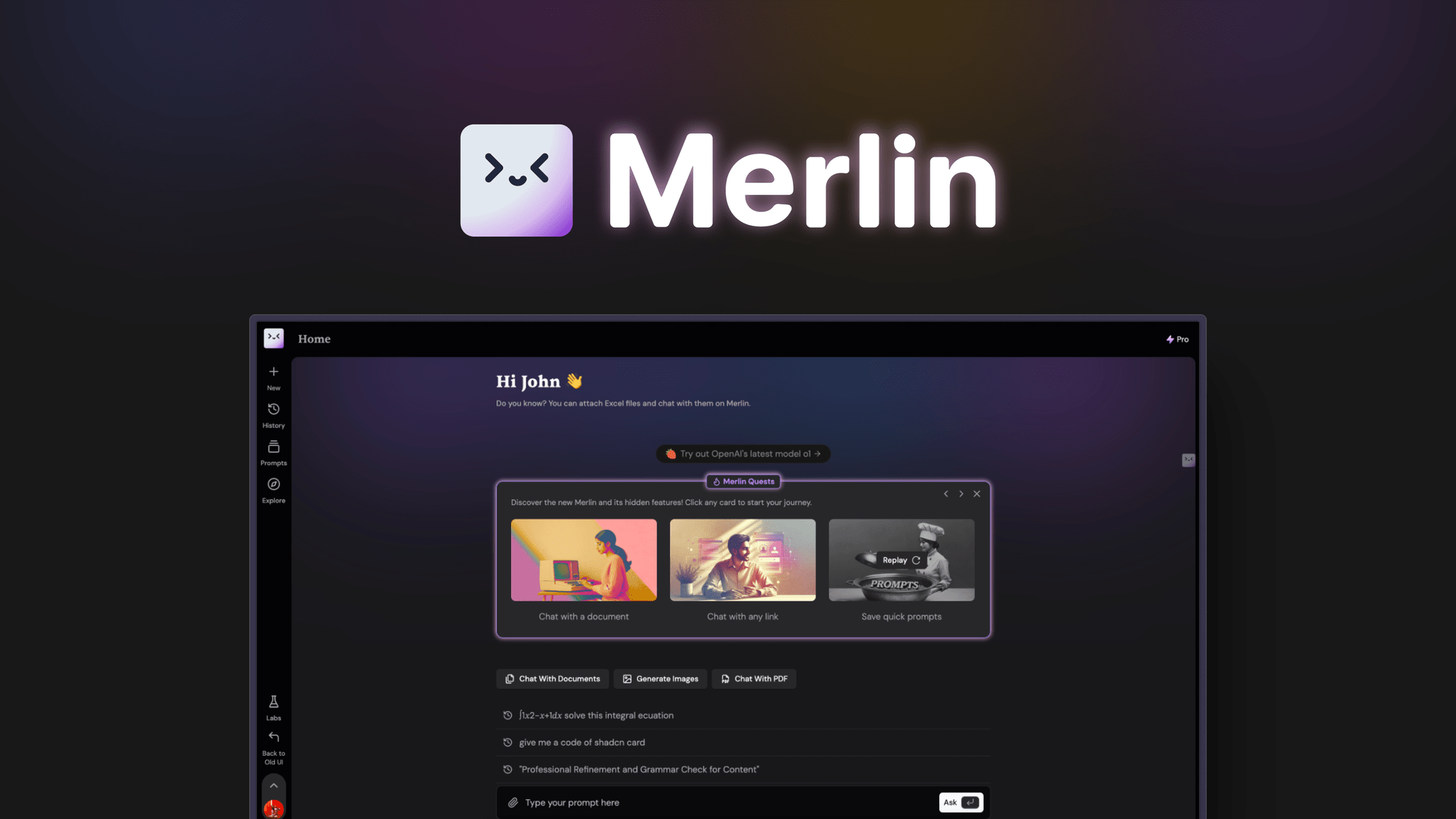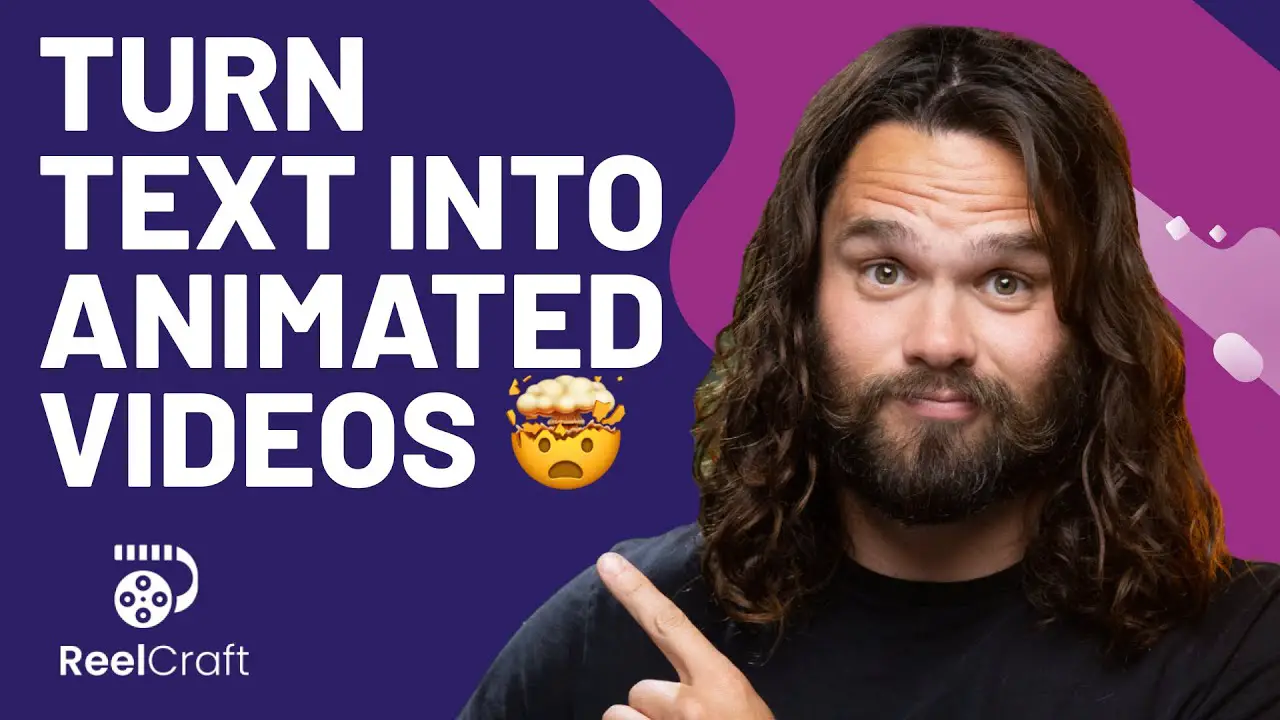Automate Your Reporting with Google Sheets: A Step-by-Step Guide. Unlock the power of your data! Discover how to automate your reporting with Google Sheets in this easy, step-by-step guide. Save time & boost efficiency!
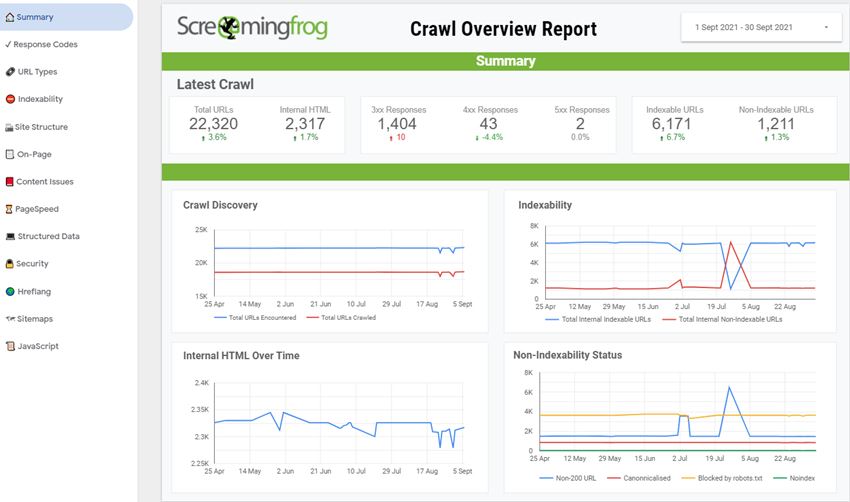
<<<<< Buy Now from Official offer >>>>>
Why Use Google Sheets for Reporting Automation?
Google Sheets is a powerful tool for automating reports. Businesses rely on accurate data for decision-making. Manual reporting takes time & can lead to errors. Automating reporting with Google Sheets offers many benefits. You can save time & improve accuracy. Reports can be generated automatically based on input data. You will appreciate the efficiency Google Sheets brings to daily operations.
One major advantage is accessibility. Google Sheets can be accessed from anywhere. Team members can collaborate in real-time. This enhances communication & reduces errors. You can also customize reports easily. Changes can be made without starting from scratch.
Consider this example: A marketing team uses Google Sheets to track campaign performance. Each team member inputs relevant data. A script pulls this data into a report. The team gets instant updates on performance metrics. This saves time & improves focus on strategy instead of data entry.
Automation reduces the workload & frees up time for critical analysis. Your team can concentrate on more strategic tasks. And another thing, you can create charts & graphs. Visual representation of data makes reports easier to understand.
In conclusion, Google Sheets is an ideal tool for automating reporting. It streamlines processes & enhances collaboration. You can create accurate, timely reports without the hassle of manual entries.
Getting Started with Google Sheets
To begin, ensure you have access to Google Sheets. Simply log in to your Google account to get started. If you don’t have an account, create one for free.
Upon logging in, you’ll see a “Blank” option on the main page. Click on it to open a new spreadsheet. Familiarize yourself with the menu. Here you will find options for formatting & inserting different elements.
Next, create headings for your data. Use the first row for titles. Enter information in the subsequent rows. This structured approach keeps your data clean & easy to read. Below is an example of a simple Google Sheets setup.
| Date | Sales |
|---|---|
| 01/01/2023 | $500 |
| 02/01/2023 | $600 |
Once data is entered, explore Google Sheets’ built-in functions. Functions like SUM, AVERAGE, & COUNT will be useful for calculations. Learning how to use these functions will enhance your reporting capabilities.
If you are new to formulas, you can find tutorials on YouTube. Google also provides helpful documentation on their support site. Take some time to learn these features. It will pay off in the long run.
Setting Up Automatic Updates
Automatic updates are crucial for effective reporting. With Google Sheets, setting up automatic updates is straightforward. First, organize your cells properly. Date & time should be in the correct format. Each dataset should be in its specific column.
To automate updates, you can use Google Apps Script. This scripting tool allows you to create customized functions. You can program it to run at specific intervals. Here’s a simple example:
1. Go to “Extensions” in the menu.
2. Select “Apps Script”.
3. Enter the script to pull data from a certain source.
4. Save & set a trigger for when the script should run.
Setting triggers ensures your reports stay current. You can adjust timing based on your needs. For instance, run updates every hour or every day.
Also, consider using Google Forms for data input. Form responses can automatically populate your Google Sheets. This integration reduces manual entry & errors. It simplifies the reporting process even more.
With automatic updates in place, you can focus on analysis rather than data collection. Your reports will always reflect the most recent data.
Visualizing Data in Google Sheets
Data visualization is essential for effective reporting. Google Sheets provides various options for charts & graphs. Visual representations enhance understanding & engagement.
To create a chart, follow these steps:
1. Highlight the data you want to visualize.
2. Click on “Insert” in the menu.
3. Select “Chart” from the dropdown.
4. Choose the type of chart that best represents your data.
Common chart types include bar charts, line charts, & pie charts. Each serves a different purpose. For instance, a bar chart is great for comparing quantities. A line chart is effective for showing trends over time.
Here’s a simple chart setup:
| Month | Revenue |
|---|---|
| January | $2,000 |
| February | $3,000 |
After inserting the chart, customize it as needed. Change colors, labels, & legends for clarity. Make sure the data is represented accurately.
Regularly reviewing charts helps track performance trends. This insights can inform business strategies & decisions. Effective visualization is crucial for impactful reporting.
Sharing & Collaborating on Reports
Sharing reports is an important aspect of collaboration. Google Sheets makes this process easy. You can share documents directly from the application. Collaborators can view or edit the report based on permissions you set.
To share your Google Sheet:
1. Click on the “Share” button in the upper right corner.
2. Enter the email addresses of those you want to share with.
3. Set their permissions as “Viewer,” “Commenter,” or “Editor.”
4. Click “Send”.
This feature improves transparency. Team members can comment & provide feedback. Comments can also be resolved for clarity.
You can also create a link to share. Set the link access level to ensure that only specific users can edit. This feature is useful for larger teams or organizations.
Collaborative efforts improve the quality of reports. Diverse perspectives can result in better insights. Make use of Google Sheets’ built-in chat feature for real-time discussions as you work on reports.
Using these collaborative features allows your entire team to stay aligned. Everyone can access the most current data in one location.
Integrating Google Sheets with Other Tools
Integrating Google Sheets with other tools can enhance your reporting capabilities. Many software applications allow for seamless data transfer. This integration creates a dynamic workflow.
For instance, you can link Google Sheets with project management tools. Trello & Asana can be connected for real-time tracking. This integration allows data to flow freely between platforms.
Another popular integration is with Google Analytics. By connecting these two, you can directly pull web data into your reports. Here’s how to set it up:
1. Go to the “Add-ons” menu in Google Sheets.
2. Search for “Google Analytics” & install the add-on.
3. Follow the prompts to authenticate your Google account.
4. Select the metrics you want to pull into your sheet.
Once integrated, use this data in your reports effortlessly. Automated reports will reflect updated website performance metrics.
You can also use Zapier to connect Google Sheets with hundreds of apps. Automation reduces the chance for errors in manual data entry. Automate repetitive tasks & focus on more strategic initiatives.
Integrating other tools saves time. You will find gathering insights easier & more straightforward.
Regular Maintenance of Automated Reports
Regular maintenance is key to effective reporting. Just like any tool, Google Sheets needs attention. Ensuring everything functions correctly is essential.
Start by regularly checking your data sources. Confirm data is coming in as expected. Look for any discrepancies or errors. Scheduled audits should be part of your routine.
Another maintenance tip is to review your formulas. As you add more data, you may need to adjust your formulas. Ensure all relevant information is included in calculations.
Use comments & notes in your sheets to track changes. They can help you understand adjustments over time. Encourage team members to do the same.
Below is a checklist for regular maintenance:
- Review data sources for accuracy.
- Check formulas & calculations regularly.
- Update charts & visualizations as needed.
- Solicit team feedback on report effectiveness.
Use version history to track changes made to the report. This feature allows you to revert to previous versions if necessary.
By investing time in maintenance, you will keep reports relevant & accurate. Relying on accurate data supports informed decision-making.
Utilizing Templates for Efficiency
Templates can save time & improve reporting efficiency. Google Sheets offers various templates for different reporting needs. Using templates helps ensure consistency across reports.
To access templates:
1. Open Google Sheets & click on “Template Gallery.”
2. Browse through the available options such as “Monthly Budget,” “Sales Report,” or “Project Tracker”.
3. Select a template that suits your requirements & click on it to create a copy.
These templates come pre-populated with relevant formulas. You only need to input your specific data. This allows you to create reports quickly.
It’s also possible to create your own template. Set up a spreadsheet with standardized formats & formulas. Save it as a template for future use. This setup can save you significant time.
Utilizing templates reduces repetitive tasks. Establishing consistency helps team members work more efficiently. You can also share templates with your team for uniform reports.
In summary, leverage templates to streamline your reporting process. It enhances efficiency while ensuring data accuracy.
Customizing Reports to Fit Your Needs
Customization is vital for effective reporting. Google Sheets allows for extensive personalization. You can tailor reports to different audiences & purposes.
Start by adjusting the layout of your report. Consider using bold headings & alternating row colors. This can improve readability & focus on key data.
Next, use conditional formatting for highlighting trends. For example, you can set rules that change cell colors based on certain values. This makes important data stand out at a glance.
Here’s a simple setup for conditional formatting:
1. Select the range of cells you want to apply formatting to.
2. Click on “Format” in the menu.
3. Choose “Conditional formatting.”
4. Set your rules for when colors should change (e.g., values greater than a specific number).
You can also create automated summaries. Use functions like QUERY or FILTER to extract specific insights. This approach enables quick access to critical data.
And another thing, involve your audience in report design. Get feedback on what information they find useful. This ensures the report meets their needs effectively & increases engagement.
In summary, customizing reports is necessary for clarity. You can enhance the utility of reports through formatting & tailored content.
“Automating reporting with Google Sheets transforms how we manage data & improve decisions.” – Jessica Lee
Next Steps for Advanced Automation
Once you have a basic understanding, consider advanced automation options. Google Sheets offers even greater capabilities through additional features. This can dramatically enhance your reporting experience.
Explore Google Apps Script to automate complex tasks. With a little coding knowledge, you can create custom functions. These might include sending automated emails or creating charts on the fly.
Consider integrating third-party tools for even more power. Tools like Supermetrics pull data from various platforms directly into Google Sheets. This can simplify the data collection process significantly.
Another advanced step is using Pivot Tables. Pivot Tables allow for quick summarization of large data sets. They enable you to manipulate data effortlessly to generate insights. Here’s a quick process to create a Pivot Table:
1. Select your data range.
2. Click on “Data” in the menu.
3. Choose “Pivot table.”
4. Set fields for rows & values as needed.
Utilizing these advanced features can lead to deeper insights. Accelerating the reporting process leads to better decision-making.
The more you explore, the more you can turn your Google Sheets into a powerful reporting tool. As technology improves, keep looking for new features. This will ensure your business remains competitive in the market.
Using Google Sheets for reporting automation is empowering. The possibilities are endless once you become familiar with its features.
<<<<< Buy Now from Official offer >>>>>
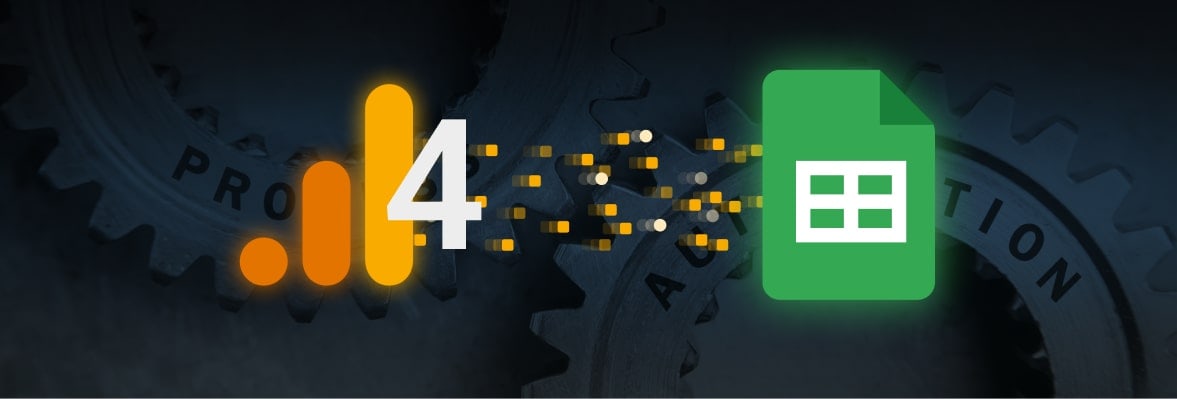
Feature of SheetMagic: ChatGPT + Google Sheets Integration
SheetMagic: ChatGPT + Google Sheets Integration merges the capabilities of ChatGPT with Google Sheets. This integration streamlines reporting tasks while enhancing data interactions. Users can create dynamic reports & dashboards effortlessly. It supports various functions tailored for data analysis.
Key features include:
- Lifetime access to SheetGPT: ChatGPT + Google Sheets Integration
- Need to redeem your codes within 60 days of purchase
- Future Single User License Plan updates included
- Ability to stack up to 4 codes for expanded features
- User-friendly interface
- Real-time collaboration with teammates & stakeholders
These features offer users a modern approach to reporting, simplifying complex tasks with minimal effort.
Challenges of SheetMagic: ChatGPT + Google Sheets Integration
While leveraging SheetMagic: ChatGPT + Google Sheets Integration can provide immense benefits, users may encounter specific challenges. Some express concerns over learning curves associated with the tool. Users might face difficulties when trying to understand how to leverage ChatGPT effectively with their data.
Compatibility issues can arise as users try to integrate existing sheets with new functionalities. These challenges often stem from differences in version updates or changes in Google Sheets API. User feedback suggests frustration when encountering features that do not work as expected.
To address these challenges, users are encouraged to explore support forums & community resources. Tutorials & online courses could provide guidance to manage the learning curve effectively. Staying updated with product announcements can help mitigate compatibility concerns.
Price of SheetMagic: ChatGPT + Google Sheets Integration
Pricing is a crucial factor. Below are the available plans, each tailored to different levels of need:
| Plan | Price |
|---|---|
| Plan 1 | $69 |
| Plan 2 | $138 |
| Plan 3 | $207 |
Investing in any of these plans offers distinct advantages, unlocking various features depending on the level.
Limitations SheetMagic: ChatGPT + Google Sheets Integration
Despite the advantages, SheetMagic: ChatGPT + Google Sheets Integration has limitations. One significant aspect is the absence of certain advanced features found in competitor products. Some users report that data visualization options are rather basic, limiting user creativity.
Another limitation revolves around user experience. The interface may seem cluttered at times, leading to confusion. Users have also pointed out that response times can fluctuate, & occasionally, the integration doesn’t respond as quickly.
Improvement suggestions include expanding available features in updates & enhancing user training materials. More comprehensive tutorials & documentation could empower users to make the most of the tool.
Case Studies
Real-life examples illustrate SheetMagic: ChatGPT + Google Sheets Integration in action. One small business utilized it to automate monthly sales reports. This approach saved them several hours typically spent on manual data entry.
A leading marketing agency took advantage of the product for client reports. They integrated custom metrics, automating updates as data changed. This method enhanced transparency with clients, improving overall satisfaction.
In a nonprofit setting, a volunteer team used the tool to track donations & expenditures. Automating these reports allowed them to focus more on their mission rather than administrative tasks. Such examples highlight the potential impact of adopting this integration.
Recommendations for SheetMagic: ChatGPT + Google Sheets Integration
To enhance user experience with SheetMagic: ChatGPT + Google Sheets Integration, consider these actionable recommendations:
- Utilize existing templates for quick start.
- Engage in community forums for shared knowledge.
- Explore advanced functions that complement basic features.
- Regularly check for software updates to access new functionalities.
- Collaborate with team members for better insights.
And another thing, experimenting with pairing Google Sheets with other applications can enhance functionality. For instance, using Google Forms for data input & visualizing results can further automate reporting processes.
Additional Features to Explore
- Integration with Google Analytics
- Automated email reporting
- Real-time data synchronization
- Customizable dashboards
- Collaborative data tools
Advanced Strategies for Automation
Implement advanced strategies to maximize automation efficiency:
- Create customized scripts for specific report types.
- Schedule automated report generation at regular intervals.
- Utilize conditional formatting for better data presentation.
- Set up notifications for important updates.
- Regularly review data connections for accuracy.
Using these strategies may significantly enhance productivity & streamline processes.

What is Google Sheets?
Google Sheets is a cloud-based spreadsheet application that allows users to create, edit, & collaborate on spreadsheets online in real time.
How can I automate my reporting with Google Sheets?
You can automate your reporting by using features like formulas, functions, & add-ons to gather & analyze data automatically, reducing manual input.
What are some useful functions for reporting in Google Sheets?
Some useful functions include SUM, AVERAGE, COUNTIF, & QUERY which help in performing calculations & extracting specific information from your data.
Can I connect Google Sheets with other tools?
Yes, Google Sheets can connect with various tools & platforms such as Google Analytics, Zapier, & Google Forms for data integration & automation.
What is the role of add-ons in Google Sheets?
Add-ons in Google Sheets extend the functionality of the application, allowing users to add features related to data visualization, analytics, & reporting to enhance their spreadsheets.
How do I create a template for automated reports?
To create a template for automated reports, set up a structured layout with the necessary formulas & placeholders, then use this template to generate new reports with updated data.
Is it possible to schedule automatic updates in Google Sheets?
While Google Sheets does not have a built-in scheduling feature, you can use Google Apps Script to create a script that automatically refreshes your data at specified intervals.
How do I use Google Apps Script for automation?
You can use Google Apps Script to write custom scripts that automate tasks in Google Sheets, such as sending emails, updating cells, or importing data from external sources.
Can I share my automated reports with others?
Yes, sharing automated reports is easy. You can share the Google Sheets document with others using their email addresses, & they will be able to view or edit the sheet based on the permissions you grant.
What should I do if I encounter issues with automation?
If you encounter issues, check for formula errors, ensure that your data source is accessible, & verify that any scripts you’ve implemented are functioning correctly. Consulting the Google Sheets Help Center can also be beneficial.
<<<<< Buy Now from Official offer >>>>>
Conclusion
In summary, automating your reporting with Google Sheets is a game changer! It saves you time & reduces errors, making your work smoother. By following the simple steps in this guide, you can easily set up automated reports that work for you. Remember, it’s all about making your data work smarter, not harder. So, whether you’re tracking sales or managing projects, using Google Sheets allows you to focus on what really matters. Dive in & start automating today, & enjoy the benefits of efficient & accurate reporting with Google Sheets!
<<<<< Buy Now from Official offer >>>>>