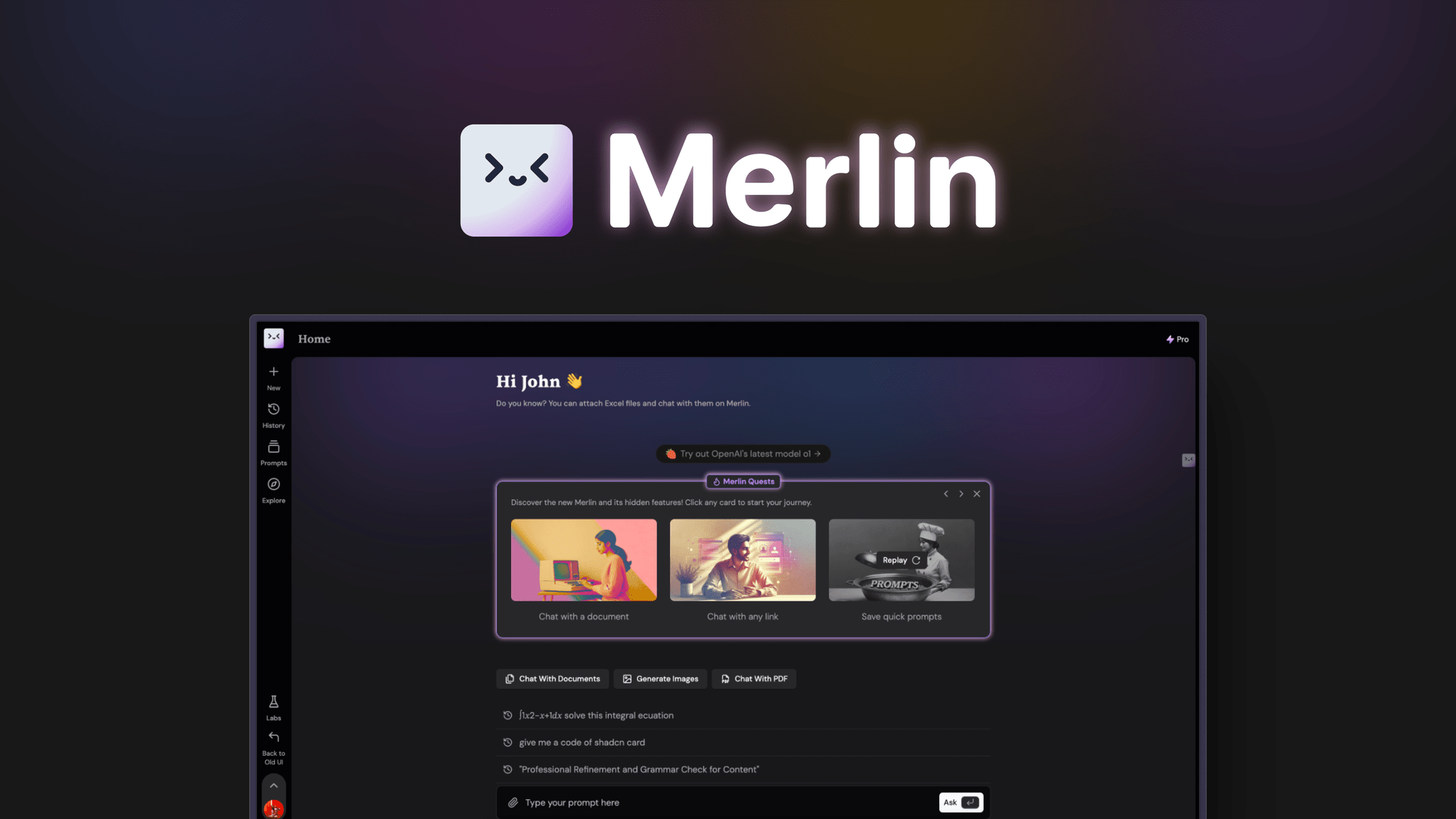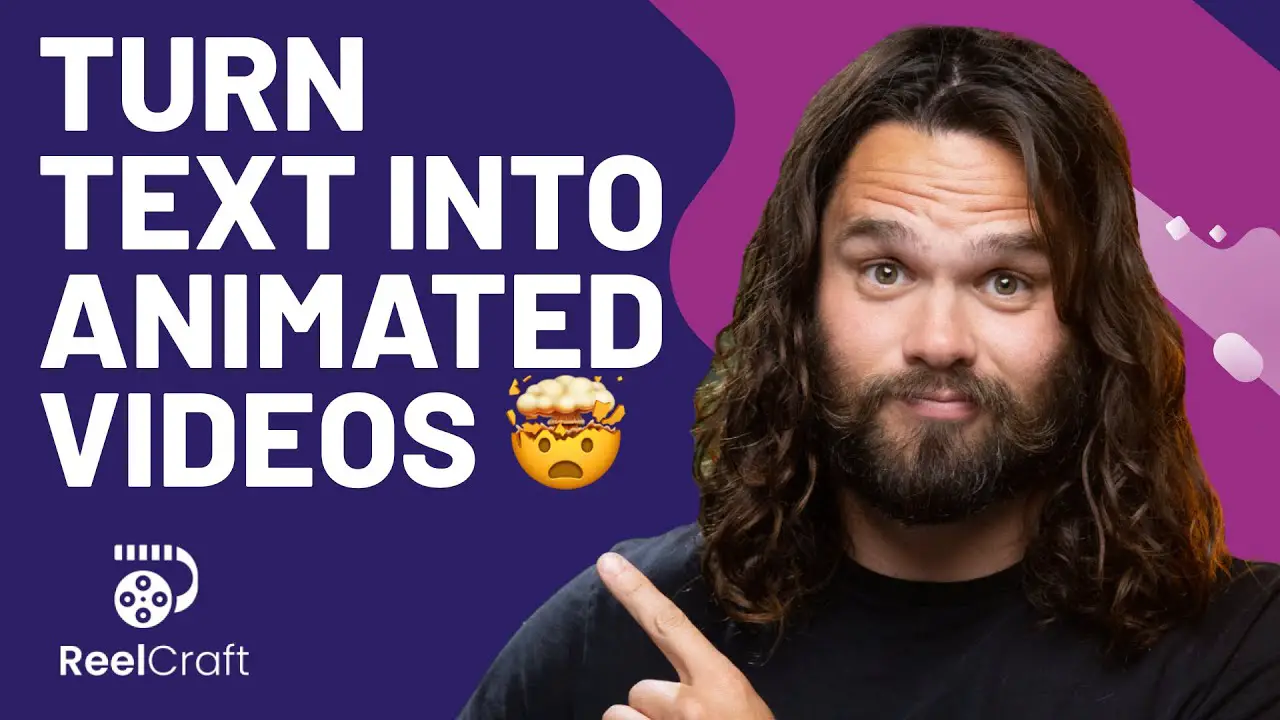How to Easily Reset Your WordPress Site: A Step-by-Step Guide. Learn how to easily reset your WordPress site with our simple, step-by-step guide. Refresh your site effortlessly & enjoy a fresh start today!
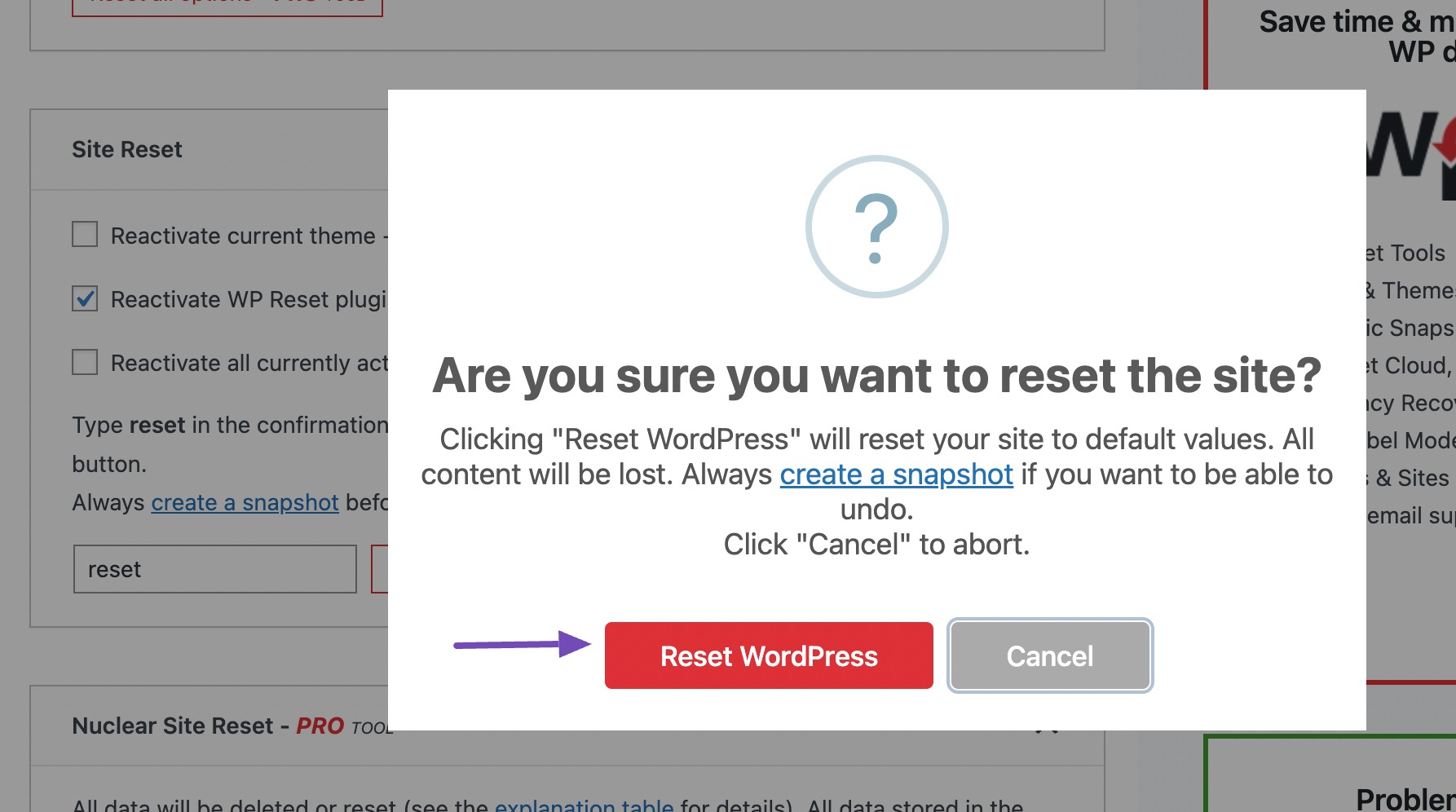
<<<<< Buy Now from Official offer >>>>>
Why Reset Your WordPress Site?
Resetting your WordPress site can bring many benefits. Sometimes, a fresh start is necessary. You might want to remove all previous content. Perhaps you want to install a new theme or begin a new project. Here are some common reasons people choose to reset their sites:
- Cleaning up after testing plugins or themes.
- Starting anew with a different purpose.
- Fixing issues from corrupted files.
- Removing unwanted data before selling or handing over the site.
Users may find their website slow or cluttered. Managing outdated content becomes difficult. A reset offers a clean slate. It allows you to regain control over your site. Understanding these motivations helps explain the importance of this process.
And don’t forget, many users report feeling overwhelmed. They accumulate unused plugins. Old posts can create confusion. When a site no longer fits your vision, resetting is often the best choice. A new beginning can reignite your passion for website management.
Sometimes the choice stems from design considerations. You may feel your current layout no longer reflects your goals. A reset can help you shift focus. You can channel your energy into building a fresh identity for your site.
Maintaining clarity about your goals can ease decision-making. Before any reset, ask yourself what you want to achieve. This reflection can guide the process effectively. Ensuring that your goals align with the reset is key to its success.
Choosing the Right Method to Reset Your Site
Many methods exist for resetting a WordPress site. The right method depends on your needs. Here are a few common approaches:
- Using a plugin.
- Manual resetting via phpMyAdmin.
- Utilizing your hosting control panel.
- Database reset commands via WordPress CLI.
Using a plugin provides simplicity. It streamlines the reset process for novices. One popular plugin is WP Reset. This tool allows you to clear your database quickly. Be sure to follow the onscreen instructions for best results.
For users comfortable with technical tasks, manual resetting is an option. It gives you more control. You can selectively retain certain data if needed.
Using phpMyAdmin means accessing your database directly. This method requires caution. Deleting the wrong tables may cause issues. It’s advisable for users who are familiar with database management.
Your hosting control panel may also offer a reset feature. Check your hosting provider’s documentation. This method often takes less time, while still providing a complete reset.
Lastly, the WordPress CLI is a powerful command-line interface. Be that as it may, it requires some command-line knowledge. Users with experience will find this method efficient.
Ultimately, each method has its pros & cons. Evaluate which aligns with your skill level & requirements. This evaluation can save time & frustration later on.
Backing Up Your WordPress Site
Before you reset your WordPress site, a backup is essential. A backup saves your content & settings. In case of accidental loss, you can easily restore it.
Various backup plugins are available. Here are a few popular choices:
| Plugin Name | Features |
|---|---|
| UpdraftPlus | Automatic backups, cloud storage. |
| BackupBuddy | Complete backup & restore functionality. |
| Duplicator | Backup sites for migration. |
Each of these plugins provides unique features. Some offer automatic backups, while others focus on quick restoration.
Besides plugins, you can backup manually. This method involves exporting your database. You can do this using phpMyAdmin or a similar tool.
Also, download all your WordPress files. Connect via FTP client or your hosting provider’s file manager. Copy everything in the main directory. Store this backup securely.
Regardless of your chosen method, regularly backing up is important. A backup protects your site from unexpected events.
As I prepared to reset my own WordPress site, I felt relief having my backup ready. It provided peace of mind knowing I could restore anything lost.
Installing WordPress Reset Plugin
One of the easiest ways to reset your WordPress site is by using a dedicated plugin. The WP Reset plugin is highly recommended. It simplifies the process & offers user-friendly features.
To get started, you need to install the plugin. Follow these steps:
1. Go to your WordPress dashboard.
2. Navigate to ‘Plugins’ & select ‘Add New’.
3. In the search bar, type “WP Reset.”
4. Click “Install Now” & then “Activate”.
Once activated, you’ll find a dedicated WP Reset page in your dashboard. Here’s how to use it:
– Click on the WP Reset option in your dashboard.
– Scroll to the “Site Reset” section.
– Read the warnings carefully. This step is crucial as it outlines what will happen.
– Enter the confirmation text in the provided field.
When you’re ready, click the “Reset Site” button. The plugin will perform the reset operation. This may take a few moments depending on your site’s size.
Post-reset, your site will return to its original state. You’ll lose all themes, plugins, & content. Be that as it may, WordPress settings will reset to their defaults.
Always double-check important files & data before proceeding. This step ensures you won’t lose items you may wish to keep.
Manually Resetting via phpMyAdmin
If you’re comfortable using phpMyAdmin, it offers a powerful way to reset your WordPress site. Follow these steps to complete the manual reset.
First, access phpMyAdmin through your hosting provider. Look for the databases section. Once there, locate your site’s database. If unsure, refer to your wp-config.php file. It shows your database name at the top.
Once you find the right database, follow these steps:
1. Select the database from the left menu.
2. Check the box next to each table.
3. Choose “Drop” from the dropdown menu. This action deletes the tables.
4. Confirm the deletion when prompted.
After dropping the tables, you’ll need to re-install WordPress. Go to your website’s URL. You’ll see the WordPress installation screen. Follow the prompts to set up your site fresh again.
Consider stability when using this method. It’s easy to make mistakes if not careful. Always backup your database first.
The ability to reset your site from phpMyAdmin provides control. Be that as it may, beginners may find plugins easier & safer.
Using Your Hosting Control Panel for a Reset
Some hosting providers offer direct options to reset your WordPress site through their control panel. This method can often be quick & straightforward.
To begin, log into your hosting account. Look for a section labeled “WordPress Tools” or similar. The exact wording varies by host.
Next, follow these steps:
1. Select the option related to managing your WordPress installations.
2. Look for a “Reset” or “Delete” option.
3. You may have an option to delete only specific content or the entire site.
4. Confirm your choice when prompted.
This option eliminates the need for plugins or complex setups. It’s ideal for users who want simplicity. Be that as it may, your provider may not offer this feature.
Research your hosting provider’s documentation. Some do not provide a reset function directly. You should know how to proceed in this case already.
While effective, this method can be overwhelming if you’re not cautious. Always ensure data backup before proceeding.
Resetting Your Site Using WordPress CLI
Using the WordPress Command Line Interface (CLI) provides another method to reset your WordPress site. For tech-savvy users, this option is efficient & powerful.
To use this method, you need SSH access to your server. Follow these steps after you log into your server:
1. First, navigate to your site’s root directory using `cd` command.
2. Then, ensure you have WordPress CLI installed. Type `wp`.
3. Enter the command: `wp db reset`.
4. Confirm the reset when prompted.
The CLI resets your database to a fresh state. This method eliminates everything, including your content.
Consider this option if you prefer speed & efficiency. Be that as it may, a backup remains crucial. Entering commands incorrectly can result in significant data loss.
This approach is ideal for users familiar with command lines. If you feel comfortable, it will save you time.
Post-Reset: What to Do Next
After successfully resetting your WordPress site, you need to set it up. Here are some steps to guide you through the process.
Start by choosing a theme. A theme defines the look of your website. Browse the available options within WordPress or upload a custom theme:
- Go to “Appearance” & select “Themes.”
- Click “Add New” to explore options.
- Upload a custom theme using “Upload Theme.”
Next, install essential plugins. Consider important plugins for your site’s needs:
| Plugin Name | Purpose |
|---|---|
| Yoast SEO | For optimizing search engine visibility. |
| Contact Form 7 | Easily add contact forms. |
| WooCommerce | For e-commerce functionality. |
After installing plugins, add content to your site. Create pages & posts relevant to your niche. Focus on quality content that appeals to your audience.
Next, set up your menu for easy navigation. Go to “Appearance” & select “Menus.” Add & arrange items based on your structure.
Optimize your settings too. Visit “Settings” & adjust general, reading, & permalink settings as needed. This configuration enhances user experience & search engine optimization.
A reset provides a fresh, clear space. Use it to refine your objectives & set a new course for your website.
“Resetting your WordPress site allows a fresh perspective.” – Sarah Johnson
Common Mistakes to Avoid During a Reset
When resetting your WordPress site, avoiding common mistakes is crucial. With proper attention, you can prevent unnecessary issues.
First, failing to back up is a major error. Always backup your data before performing a reset. This safeguards your work & protects valuable content.
Next, be cautious while selecting your reset method. Different methods suit different needs. Evaluate whether you need simple automation or deeper control.
Another common mistake is not checking your plugins. Some plugins may store additional data outside typical WordPress structures. Review if any important data exists in these plugins before starting a reset.
After your reset, users often forget to update their settings. Default settings may not align with your goals. Ensure to adjust settings for optimal performance.
Lastly, don’t rush the content creation process. It’s easy to quickly publish new content. Take your time to ensure quality & relevance. A well-planned approach pays off in the long run.
Avoiding these mistakes will make your reset more successful. Being mindful of each step is essential for a smooth process.
<<<<< Buy Now from Official offer >>>>>
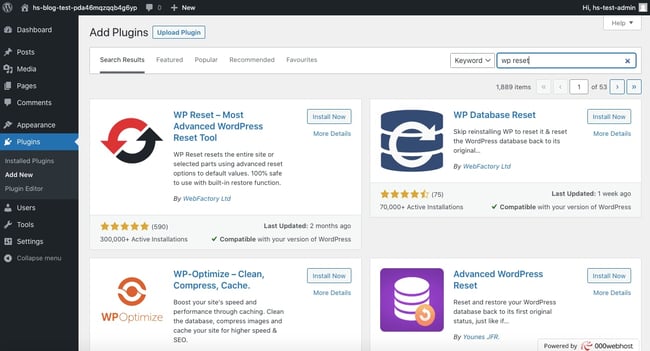
Feature of WP Reset Pro Plan
WP Reset Pro Plan offers an extensive range of functionalities for users looking to reset their WordPress site efficiently.
- Lifetime access to WP Reset
- All future Pro Plan updates included
- If Plan name changes, deal will be mapped to the new Plan name, ensuring all accompanying updates.
- No codes needed; no stacking just choose the plan that best fits your needs.
- Must activate your license within 60 days of purchase.
- Ability to upgrade or downgrade between 3 license tiers for flexibility.
- GDPR compliant to protect user data.
- Previous AppSumo customers can upgrade licenses to enhance feature limits.
- Grandfather clause for previous AppSumo customers into new feature limits.
- Access to over 25 tools for site management.
- Snapshots & auto snapshots for easy backups.
- Comprehensive plugin & themes collections available.
- Emergency recovery script for site restoration.
- User-friendly WP Reset dashboard for seamless operation.
- 3 GB storage per Cloud site license included.
- License manager for easy management of purchases.
Challenges of WP Reset Pro Plan
While using the WP Reset Pro Plan, users might encounter various challenges. Understanding these can better prepare potential customers.
Some users have reported limitations in features compared to competing products. For instance, certain advanced functionalities or automation options present in other tools may not exist in WP Reset. This can hinder those looking for comprehensive site management solutions.
Compatibility issues may arise as well. Certain plugins & themes might not work seamlessly with WP Reset, affecting performance. New users often face a learning curve, especially when first engaging with the interface & features.
- Inconsistent user experience based on different setups.
- Support response times can vary.
- Documentation may lack detail for advanced features.
To resolve these challenges, users might consider community forums or official customer support for advice on navigating difficulties & enhancing compatibility.
Price of WP Reset Pro Plan
The pricing structure for WP Reset Pro Plan features various tiers designed to accommodate different user needs. Below is an overview of the current pricing:
| License Tier | Price |
|---|---|
| License Tier 1 | $49 |
| License Tier 2 | $129 |
| License Tier 3 | $299 |
This tiered pricing allows users to select according to site demands, ensuring that every user can benefit from the right level of access.
Limitations WP Reset Pro Plan
The WP Reset Pro Plan has some limitations worth noting. Users should consider these aspects before making a decision to purchase.
One limitation involves missing features that some may find essential. For example, more advanced site migration tools or detailed analytics might be lacking, compared to competitors.
And another thing, the user experience can vary. Some find the interface less intuitive, which leads to confusion during initial use. Feedback indicates that an improved onboarding experience could greatly benefit new users.
- Limited advanced features compared to competitors.
- User interface may seem outdated for some.
- Documentation might not cover all user scenarios.
Case Studies
Examining real-life examples provides insight into how effective the WP Reset Pro Plan is for users. Case studies reveal practical applications.
One user, a freelance web designer, utilized WP Reset for multiple client projects. Successfully, they managed to reset sites without complications. The snapshot feature allowed for quick restorations after experimenting with new themes.
Another case involved a digital marketing agency. They reported using WP Reset for regular client site maintenance. The streamlined recovery process reduced downtime significantly. This saved both time & resources for both the agency & clients.
Recommendations for WP Reset Pro Plan
WP Reset Pro Plan involves some strategic recommendations. Following these can greatly enhance user experience.
First, consider regular usage of the snapshot feature. This can help ensure that sites remain backed up & prevent loss during resets. Scheduling automatic snapshots helps maintain continuity & stability.
Second, leverage the available tools in the dashboard, as they can significantly simplify tasks ranging from plugin management to theme organization. Familiarizing oneself with these tools can make managing complexity more manageable.
- Use auto snapshots for preventative backups.
- Refer to community forums for troubleshooting tips.
- Engage with documentation for deeper feature understanding.
- Experiment with different license tiers to find the best fit.
- Utilize the license manager for easy tracking of subscriptions.
By implementing these strategies, users can optimize their use of WP Reset & gain a smoother overall experience.

What is the easiest way to reset my WordPress site?
The easiest way to reset your WordPress site is by using a plugin like WP Reset or Advanced WordPress Reset. These plugins provide a straightforward method to restore your site to its original settings.
Will resetting my WordPress site delete all my content?
Yes, resetting your WordPress site will delete all your posts, pages, comments, & media files. It’s recommended to back up your content before proceeding.
How do I back up my WordPress site before a reset?
You can back up your WordPress site using plugins like UpdraftPlus or BackWPup. These plugins can save your files to cloud storage or download them directly to your computer.
Can I reset my WordPress site without a plugin?
Yes, you can manually reset your WordPress site by dropping all tables in the database through a tool like phpMyAdmin. This approach requires a good knowledge of databases & is not recommended for beginners.
How to reset my WordPress site using WP Reset plugin?
To reset your WordPress site using the WP Reset plugin, install & activate the plugin. Then, go to the WP Reset page in your dashboard, & click on the “RESET” button. Confirm your action to reset the site.
What happens to my themes & plugins after a reset?
After a reset, all installed themes & plugins will be removed, returning your WordPress site to its default state. You will need to reinstall any necessary themes or plugins afterward.
Will resetting my site affect my hosting account?
No, resetting your WordPress site will not affect your hosting account. It only impacts the content & settings within your WordPress installation.
How do I reset my WordPress site if I forgot my admin password?
If you’ve forgotten your admin password, you can reset your WordPress site by accessing your database via phpMyAdmin. Find the user table, edit your admin user, & set a new password.
Are there risks associated with resetting my WordPress site?
Yes, the primary risk is the loss of all your content & configurations. Always ensure you have a backup before performing a reset to avoid losing important information.
How long does it take to reset a WordPress site?
The reset process is generally quick, often taking just a few seconds to complete, depending on the method you choose & the size of your WordPress installation.
<<<<< Buy Now from Official offer >>>>>
Conclusion
Resetting your WordPress site doesn’t have to be a daunting task. By following this simple step-by-step guide, you can easily get your site back to its original state. Whether you’re starting fresh or troubleshooting issues, a reset can breathe new life into your WordPress experience. Just remember to back up important data before you begin. With the right approach, you’ll have your WordPress site set up just the way you like in no time. So, go ahead & give it a try you’ve got this! Happy blogging!
<<<<< Buy Now from Official offer >>>>>