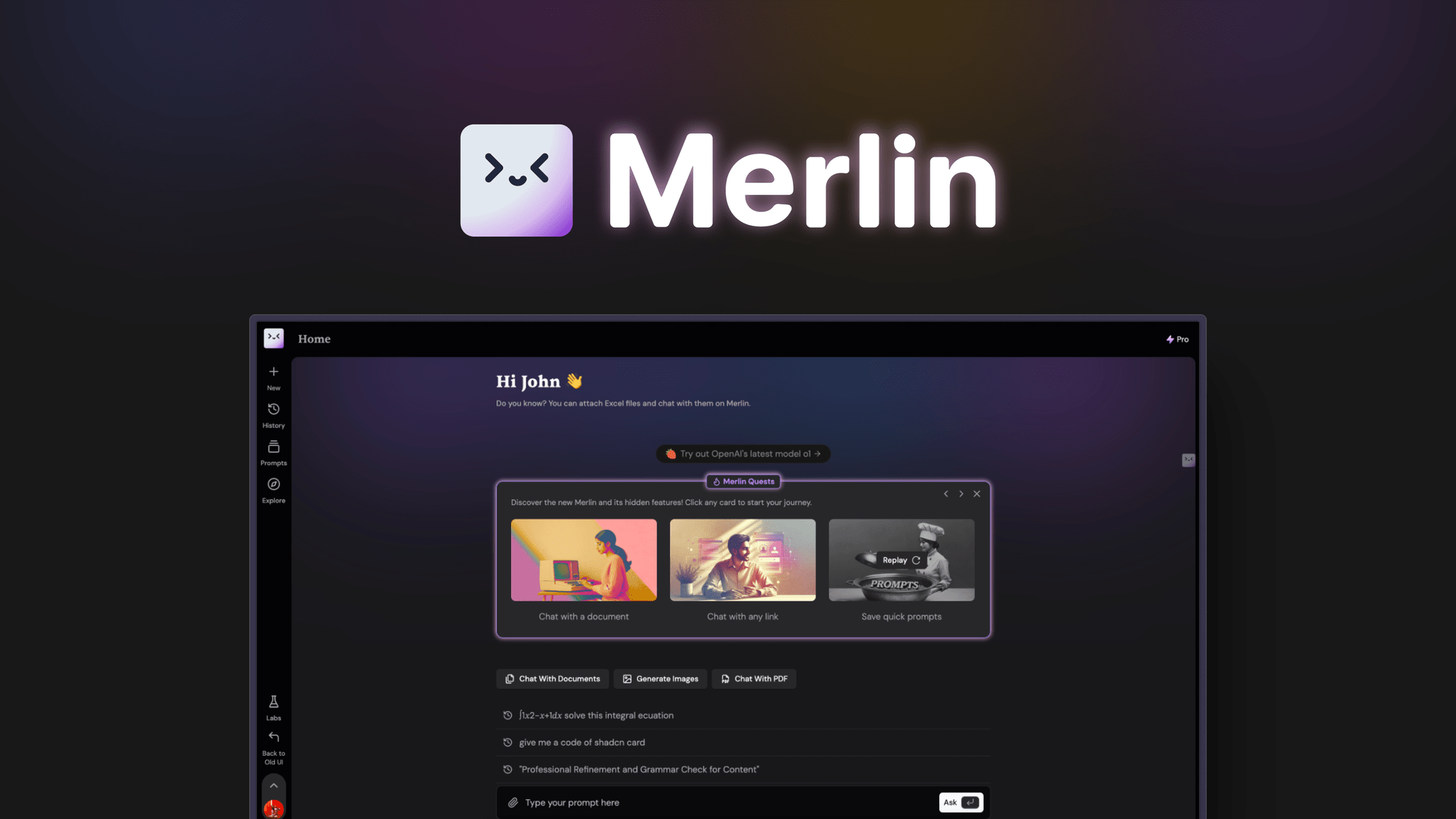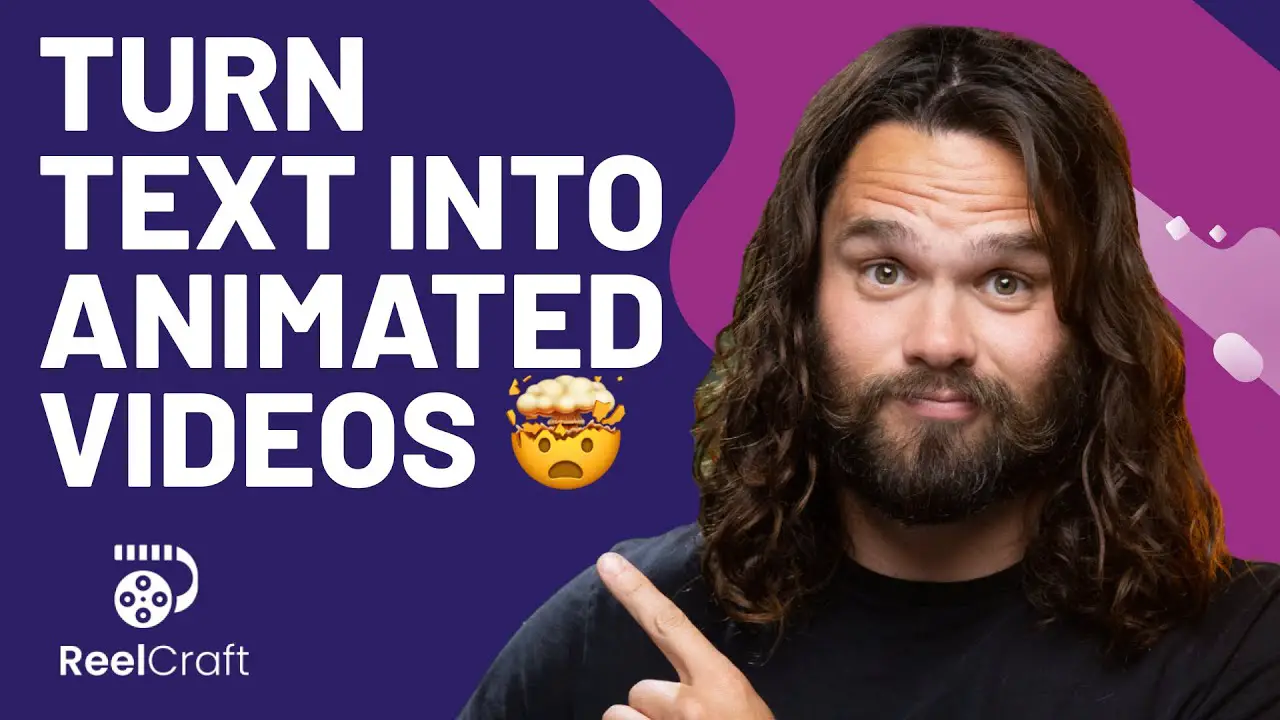Master Google Sheets for Ultimate Content Management: Tips, Tricks, & Best Practices. Unlock the power of Google Sheets for content management! Explore essential tips, tricks, & best practices to master Google Sheets seamlessly.
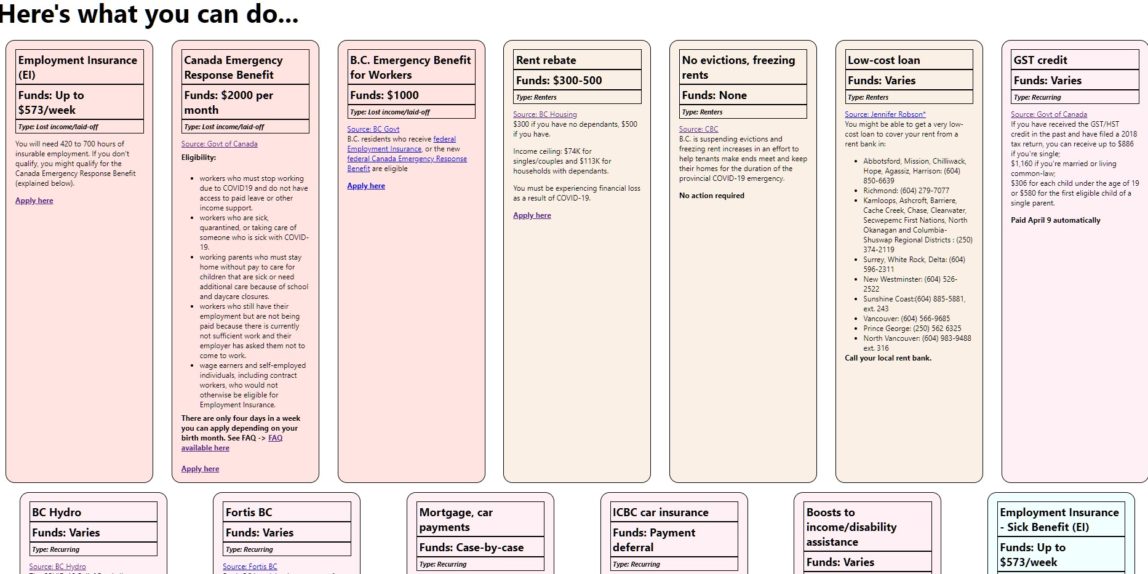
<<<<< Buy Now from Official offer >>>>>
Getting Started with Google Sheets for Content Management
Google Sheets is a fantastic tool for managing content. It provides a simple way to organize your projects. I have used Google Sheets for many of my content management needs. The interface is user-friendly & intuitive. You can collaborate in real time, making it easier to work with your team. First, create a new sheet by navigating to Google Drive. Click on “+ New” & select “Google Sheets.” Once you have a blank sheet, you can begin structuring it.
Start by labeling your columns. Some common headers include “Title,” “Status,” “Due Date,” & “Assigned To.” This categorization helps provide a clear overview of your content pipeline. You can add more columns as needed based on your specific requirements. Adding relevant data makes it easier to track progress over time & keep everyone informed.
Next, utilize color-coding for easy visual reference. For example, you can highlight deadlines in red. This method brings attention to urgent tasks at a glance. And don’t forget, Google Sheets allows you to sort & filter data. Utilize the filter feature located in the toolbar to find specific content items quickly. This is a crucial step in streamlining your content workflow.
Content management in Google Sheets functions well for small to medium operations. It may not replace dedicated software solutions for large teams, but it meets basic needs effectively. Establishing this foundation will serve you well as you grow. Many users find they can do most of their planning right in Google Sheets without needing to switch to another application.
Leveraging Templates for Efficiency
One of the best ways to boost your productivity in Google Sheets is by using templates. Templates save time & minimize errors because they provide a pre-structured format. You can find plenty of free templates online for content calendars & project trackers. Start by searching for “Google Sheets Content Calendar Template” in your preferred search engine.
Once you find a template, make a copy of it in your Google Drive. Modify the headers to fit your needs better. Personalize columns like “Content Type” or “Promotion Date” based on your specific tasks. You can also remove unnecessary columns if needed.
Using templates ensures uniformity across your projects. And another thing, it streamlines communication since everyone on your team uses the same format. With consistent documentation, you reduce the chances of miscommunication regarding deadlines or content updates.
Consider sharing your new template with your team. They will appreciate the clarity it brings to the content development process. To share, click the “Share” button in the top right corner, & enter their email addresses. Set permissions allowing them to edit or view as appropriate. This collaborative approach allows everyone to have a pulse on ongoing projects.
Utilizing templates effectively can drastically improve your workflow. They also reduce decision fatigue since you don’t have to create new structures each time. Instead, leverage pre-existing structures to maintain focus on the content itself.
Improving Collaboration through Google Sheets
Collaboration is vital in content management. Google Sheets excels in this area. Team members can access the document at the same time. This capability cuts down on endless email chains & document revisions. You can leave comments directly in cells. To do this, right-click a cell & choose “Insert Comment.” Everyone can see your thoughts, & they can respond in real time.
Use the “Version History” feature in Google Sheets. This provides a complete record of changes. If a mistake happens, you can revert to an earlier version. Simply click “File” & then “Version History.” You can find all edits made, alongside the editor’s name & time. This feature enhances transparency in your workflow.
To foster coordination, conduct regular check-in meetings. Use Google Sheets to review progress visually. Create a status column to categorize tasks. For instance, use “Not Started,” “In Progress,” & “Completed” as labels. This gives everyone insight into where each piece of content stands.
Consider setting deadlines within the spreadsheet. Use the “Due Date” column to keep your timeline clear. Add reminders to notify team members of upcoming deadlines. Google Sheets integrates easily with Google Calendar. Syncing helps keep everyone on track. A gentle nudge through a calendar notification can make a significant difference in productivity.
Data Organization & Sorting Techniques
Organizing data effectively in Google Sheets is essential for smooth content management. A well-structured sheet improves clarity & efficiency. Start by ensuring your data is consistent. Use the same format for dates & names across the board. Inconsistencies can lead to confusion, especially when filtering data.
Sorting your data can make a significant difference. You can sort by date, status, or assigned person. To sort, click on the column header. Select “Data” from the menu, then “Sort range.” This feature allows you to arrange your projects in whatever order makes sense.
When you filter data, you can see only what you need. Click on the filter icon in the toolbar. Select the criteria that are important for your view. For example, if you want to see only “In Progress” tasks, filter by that category. This functionality is a key asset for managing content efficiently.
Data validation is another important aspect of maintaining organization. Create drop-down menus for status updates & content types. To do this, select the column where you want the dropdown. Go to “Data” & choose “Data Validation.” This feature restricts entries to predetermined options & reduces entry errors.
This structured approach saves time & effort. You will get to your required data quickly & easily. Relying on color codes & filters enhances visual cues, guiding your team through the content management process.
Formula Applications for Dynamic Content Management
One of the standout features of Google Sheets is its ability to handle formulas. Using formulas can drastically improve your content management system. Formulas allow you to perform calculations automatically. For instance, track deadlines, count completed tasks, or average completion times.
Begin with simple formulas, such as “=COUNTIF” for tracking tasks. This formula counts the number of cells that meet specific criteria. For example, if you want to know how many tasks are “Completed,” you can use the formula like this:
=COUNTIF(B2:B10, “Completed”)
Here, B2:B10 represents your “Status” column. This formula returns the total count of completed items.
Another useful formula is “=TODAY()”, which displays the current date. Combine it with conditional formatting to highlight overdue tasks. This way, you ensure nothing slips through the cracks.
To use conditional formatting, select the range you want to format. Go to “Format > Conditional Formatting.” Set the conditions to highlight cells that are past their due date. This visual cue alerts your team promptly about pending tasks.
Advanced formulas, like “=VLOOKUP” or “=IF”, can add more depth to your sheets. Use VLOOKUP to reference data from different sheets. This is useful when organizing large datasets. IF statements allow for complex decision-making in your sheets. For example, you might mark a task as “At Risk” if a deadline is within two days.
Utilizing formulas effectively can streamline both individual tasks & total project management. They can reduce the time spent on repetitive calculations & help keep you organized.
Color-Coding & Conditional Formatting for Visual Cueing
Visual cues can improve how you manage content in Google Sheets. One effective method is color-coding. You may use colors to signify different task statuses. For example, green can represent completed tasks, while yellow may indicate in-progress tasks. Create a system everyone understands. This allows for quick assessment.
Start by selecting the cells you want to color. Use the “Fill Color” tool in the toolbar, & assign colors based on your criteria. This system simplifies visual tracking of project statuses.
Conditional formatting adds another layer of organization. To set this up, highlight the relevant cells, & click “Format > Conditional Formatting.” You can set specific rules for color changes. For example, set a rule to color cells red if the due date is passed. This alerts the user to immediately address overdue tasks.
You can also use gradient colors to represent timelines or completion percentages visually. This allows you to assess project health at a glance. Stakeholders will appreciate the clarity, & you will benefit from streamlined reporting.
Integration with Google Forms can synchronize feedback as well. If you gather data through forms, color coding lets you visualize responses. Track participant feedback & engagement by applying these techniques.
In summary, color-coding & conditional formatting can elevate the functionality of Google Sheets in content management. They make the sheet more interactive & visually appealing.
Using Add-Ons to Enhance Functionality
Google Sheets offers a library of add-ons to enhance its basic functionality. Add-ons can increase productivity & automate tasks. To install an add-on, click on “Extensions” in the menu. Then choose “Add-ons” & “Get add-ons.” Explore the available options based on your needs.
For content management, consider using Project Management add-ons. One popular option is Asana. This add-on syncs tasks & deadlines directly into your Google Sheet. This integration can boost efficiency for teams that use both platforms.
Another noteworthy add-on is “Mail Merge with attachments.” This adds functionality for email campaigns. Create personalized emails from your Google Sheet. You can merge names, addresses, & other information seamlessly.
And another thing, explore data analysis add-ons. Tools like “Supermetrics” can pull in data from your analytics. Automated reporting saves time & ensures accuracy. Integration reduces manual tasks & frees you to focus on strategy.
To keep your data secure, always read reviews before installing add-ons. Ensure the add-on aligns with your privacy standards. Once installed, familiarize yourself with its features through tutorials. Understanding these tools will allow you to better leverage them within your content management framework.
In conclusion, add-ons in Google Sheets can significantly enhance the user experience. They streamline workflows & integrate with other tools seamlessly.
Reporting & Data Visualization Techniques
Reporting in Google Sheets doesn’t have to be tedious. Utilize built-in features to make reporting effective & straightforward. Start by using charts & graphs to visualize data. Click on “Insert” & select “Chart.” This allows you to display metrics visually, helping team members understand performance.
Choose the appropriate chart type based on your data. For example, bar charts work well for comparing several metrics. Line charts are ideal for tracking trends over time. Pie charts effectively show proportional data types.
In addition to visual representations, organize your reports in a summarized format. Create a summary table that highlights key performance indicators (KPIs). This table could include metrics like “Average Completion Time,” “Total Tasks,” & “Tasks Completed This Month.”
To create a summary table, use formulas like “=SUM” or “=AVERAGE.” This simplifies data entry & creates neat, informative reports.
Always ensure your reports are easy to read. Use headings & bullet points for clarity. This helps team members & stakeholders quickly absorb the information. When sharing reports, consider exporting to PDF for better formatting.
Reporting techniques in Google Sheets reduce frustration. Optimizing how you present & work with data can elevate your entire content management process. Creating engaging reports fosters a transparent & accountable team environment.
“Efficiency in content management comes from intuitive tools.” Alex McCarthy
Maintaining Security & Privacy in Google Sheets
Security is a top priority when working with Google Sheets. Follow best practices to safeguard your data. Start by adjusting sharing settings. Click on “Share” & modify permissions for each user. Determine whether they can edit, comment, or only view the document.
Ensure you only share documents with trusted users. When working with sensitive information, restrict access whenever possible. Early on, set document restrictions, & educate your team on best practices for securing data.
Utilize two-factor authentication (2FA) for added security. This extra layer requires users to verify their identity beyond entering a password. This proactive measure greatly reduces the risk of unauthorized access.
Regularly review access permissions. Each time team members change or leave, update these settings. Establish a practice of periodic audits of who has access to which documents.
Consider using Google Workspace for enhanced security features. Google Workspace provides additional tools for managing users & data security. It offers admin controls & advanced protection settings.
Maintaining security & privacy within Google Sheets is essential for effective content management. Protecting your data ensures that you maintain the integrity of your work & safeguard your organization’s valuable information.
<<<<< Buy Now from Official offer >>>>>
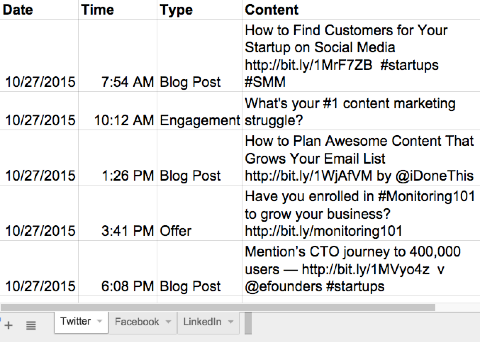
Feature of SheetMagic: ChatGPT + Google Sheets Integration
SheetMagic: ChatGPT + Google Sheets Integration offers a seamless link between the functionality of Google Sheets & the intelligence of ChatGPT. This tool allows users to leverage ChatGPT’s capabilities directly within Google Sheets, facilitating enhanced productivity & content management. Multiple features define this integration:
- Lifetime access to SheetGPT: Users gain ongoing access without additional fees.
- Single User License Plan updates: All future updates are automatically included.
- Code redemption: Codes must be redeemed within 60 days of purchase for activation.
- Stack up to 4 codes: Flexibility in plans allows users to expand their access.
- Enhanced collaboration: Share & collaborate on content seamlessly across teams.
Challenges of SheetMagic: ChatGPT + Google Sheets Integration
Despite its advantages, users encounter several challenges with SheetMagic. Some limitations exist in personalization & adaptability. Users may find that it doesn’t fully meet their specific needs for advanced features that other productivity tools offer. And another thing, users occasionally report compatibility issues with specific Google Sheets functions.
A common challenge involves a steep learning curve. While novice users appreciate the potential ChatGPT brings, they may struggle to fully utilize advanced functionalities. Feedback often highlights a lack of comprehensive guides or tutorials for mastering these features, leading to frustration.
As a countermeasure, users can engage in online forums or community discussions to gain insights. Exploring video tutorials & user-generated content can also simplify navigation. Pairing SheetMagic with relevant resources enhances the overall experience.
Price of SheetMagic: ChatGPT + Google Sheets Integration
The pricing structure of SheetMagic reflects its value & capabilities. Below is a breakdown of the available plans:
| Plan | Cost |
|---|---|
| Plan 1 | $69 |
| Plan 2 | $138 |
| Plan 3 | $207 |
Limitations of SheetMagic: ChatGPT + Google Sheets Integration
In exploring the limitations of SheetMagic, some essential points arise. First, users have pointed out missing features that are staples in mainstream content management systems. As a result, enhancing user experience may require additional tools.
And don’t forget, while integration with Google Sheets presents numerous advantages, users still need external applications for certain tasks. Many users find themselves shifting between multiple platforms to achieve their goals. Feedback indicates this process can detract from productivity & increase frustration.
Overall efficiency could improve if user interface customized settings were more prevalent. Users could tailor features to align seamlessly with their workflow. Addressing these areas could significantly uplift the product experience.
Case Studies
Real-life examples offer valuable insights into SheetMagic’s impact. Businesses have reported impressive outcomes after adopting this solution. One marketing team utilized the integration to streamline content creation dramatically.
By automating repetitive tasks, the team saved hours weekly. They could focus on strategy instead. Another instance involved a freelance writer who enhanced productivity when generating ideas. The innovative responses from ChatGPT inspired fresh content, leading to higher client satisfaction.
And another thing, a project management firm harnessed the tool to maintain project timelines. Real-time updates kept all stakeholders informed & encouraged teamwork. These cases underline how effective usage can lead to substantial benefits.
Recommendations for SheetMagic: ChatGPT + Google Sheets Integration
To maximize the potential of SheetMagic, users may consider the following recommendations:
- Explore advanced formulas & functions in Google Sheets.
- Utilize training resources or tutorials specific to ChatGPT’s application.
- Share & collaborate with team members to foster knowledge exchange.
- Regularly check for software updates to ensure compatibility.
- Combine with other productivity tools for enhanced capabilities.
Functional Benefits of Utilizing Google Sheets for Content Management
Google Sheets serves as an excellent platform for content management. Many benefits arise from employing this tool:
- Real-time collaboration among team members enhances productivity.
- Compatibility with various formats ensures smooth integration.
- Accessible on multiple devices, fostering on-the-go efficiency.
- Google Sheets supports extensive integration options.
- Customizable templates streamline content planning & scheduling.
Best Practices for Effective Content Management Using Google Sheets
Employing effective practices fosters success in content management. Adopting a structured approach simplifies the process, allowing for optimal use of Google Sheets:
- Maintain clear categorization of content types for streamlined searching.
- Regularly back up data to prevent loss of vital information.
- Implement color coding to differentiate between various content stages.
- Set clear deadlines & assign tasks within shared sheets.
- Utilize comments for team feedback directly on specific entries.
Exploring Advanced Google Sheets Features
Google Sheets houses an array of advanced features that amplify its functionality. Being aware of these can significantly enhance content management capabilities:
- Conditional formatting: Visually highlight important information based on defined criteria.
- Pivot Tables: Summarize data efficiently, enabling quick insights.
- Data validation: Control inputs with dropdowns or specific criteria to ensure data quality.
- Scripting: Use Google Apps Script to automate repetitive tasks.
- API integration: Connect Sheets with numerous external applications for enhanced functionality.

What are the key features of Google Sheets for content management?
Google Sheets offers features like cloud storage, collaboration tools, & data visualization. Users can easily share their sheets, allowing for real-time collaboration. The ability to create charts & graphs helps in visualizing data efficiently.
How can I improve my efficiency in Google Sheets?
To improve efficiency in Google Sheets, utilize shortcuts, explore functions like VLOOKUP & PIVOT TABLES, & organize your data effectively. Regularly cleaning & maintaining your worksheets will also help.
What are some best practices for organizing data in Google Sheets?
Best practices include using clear headings, consistent formatting, & color coding for categories. Always ensure data is properly labeled & use different sheets for various datasets to maintain organization.
How can I share my Google Sheets with others?
You can share your Google Sheets by clicking the “Share” button, entering the email addresses of participants, & selecting their permissions (view, comment, or edit). It’s an efficient way to collaborate.
What types of data visualization can I create in Google Sheets?
Google Sheets allows users to create various data visualizations such as line charts, bar graphs, pie charts, & scatter plots. These tools make it easier to present data clearly & attractively.
Can I use Google Sheets offline?
Yes, you can use Google Sheets offline by enabling offline mode in your Google Drive settings. This allows you to edit your sheets without an internet connection, & changes will sync when you’re back online.
How do I protect sensitive data in Google Sheets?
To protect sensitive data, you can set permissions on shared Google Sheets, restricting who can view or edit the document. And another thing, consider removing personal information & using password protection for sensitive files.
What are the common formulas used in Google Sheets?
Common formulas include SUM, AVERAGE, IF, COUNTIF, & CONCATENATE. These formulas enhance calculation capabilities & data analysis within your spreadsheet.
How can I automate tasks in Google Sheets?
You can automate tasks in Google Sheets using Google Apps Script or by creating macros. These tools allow you to perform repetitive tasks quickly & efficiently, saving time.
What are some tips for collaborating on Google Sheets?
Effective tips include setting clear communication, assigning roles for editing, leaving comments for suggestions, & utilizing the version history to track changes made by collaborators.
How do I create templates in Google Sheets?
To create templates, design a sheet with all necessary formats & formulas, then save it as a template in your Google Drive. This allows for efficient reuse of the layout in future projects.
<<<<< Buy Now from Official offer >>>>>
Conclusion
In conclusion, mastering Google Sheets can transform the way you handle your content. Armed with the right tips, tricks, & best practices, you’ll find that organization & management become a breeze. Whether you’re tracking deadlines or brainstorming ideas, Google Sheets offers a flexible platform that adapts to your needs. Remember to explore templates, use simple formulas, & collaborate with your team for maximum efficiency. By following these guidelines, you’ll elevate your content management game & save valuable time. Start experimenting with Google Sheets today, & watch your productivity soar!
<<<<< Buy Now from Official offer >>>>>