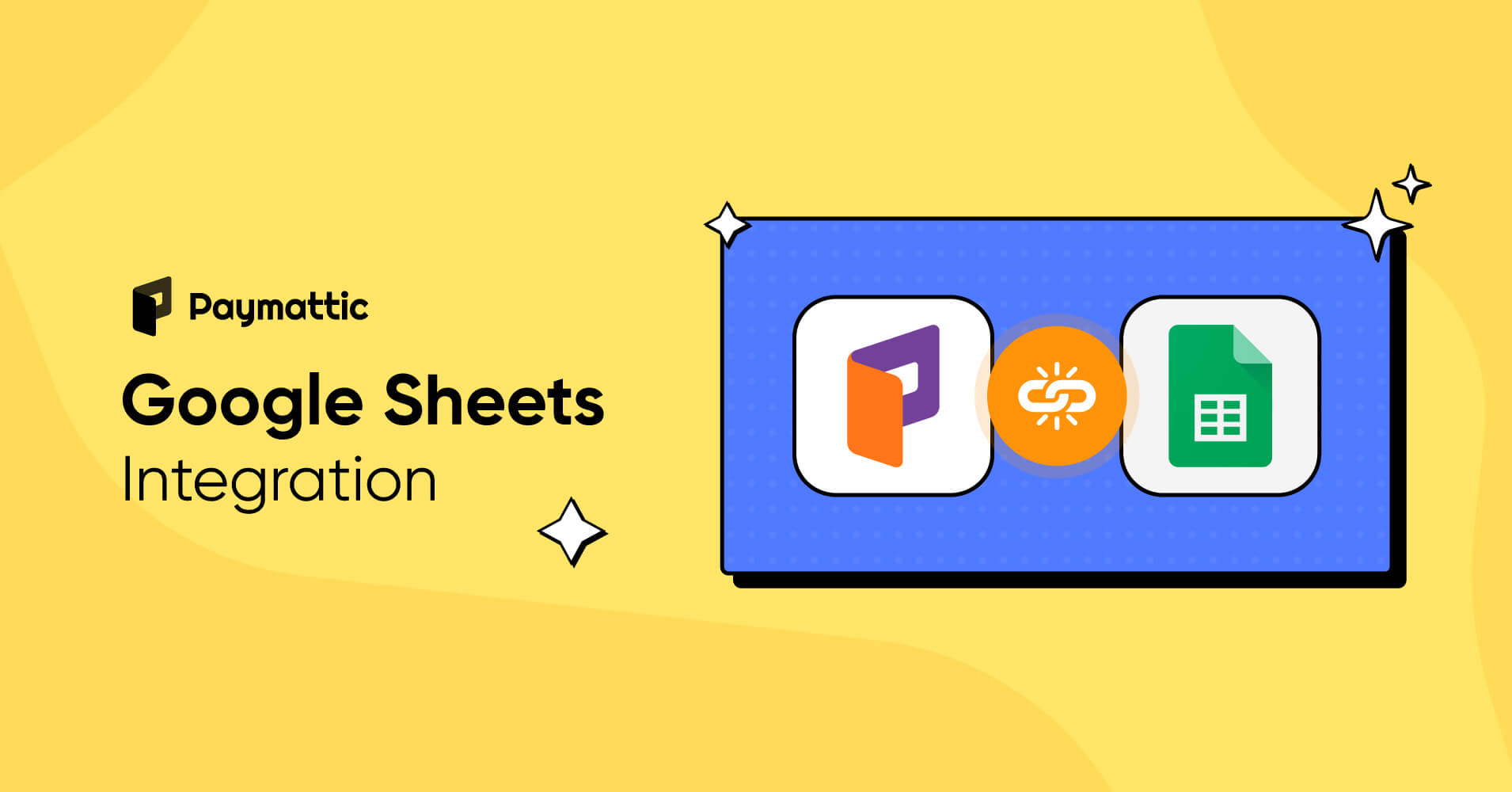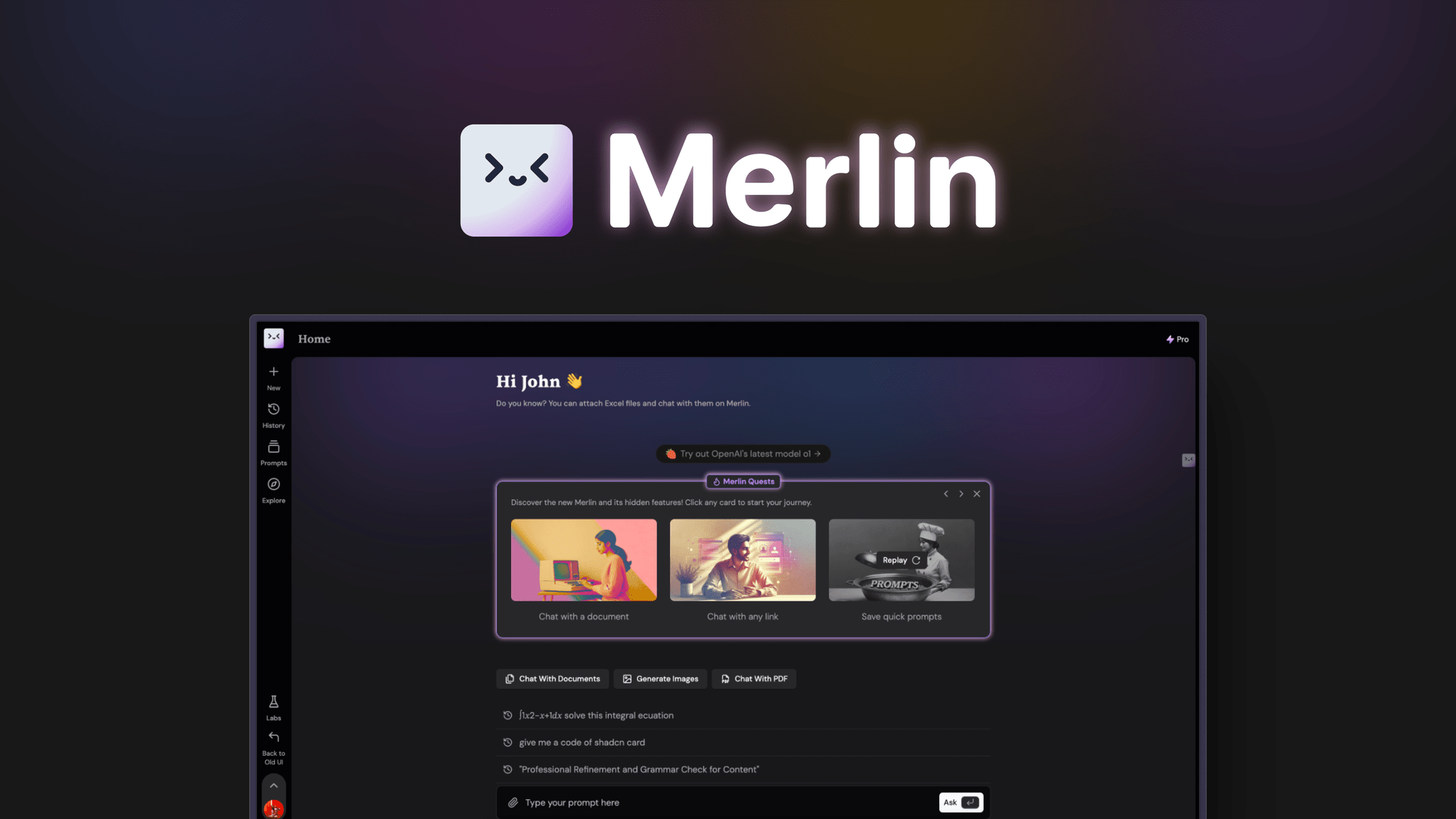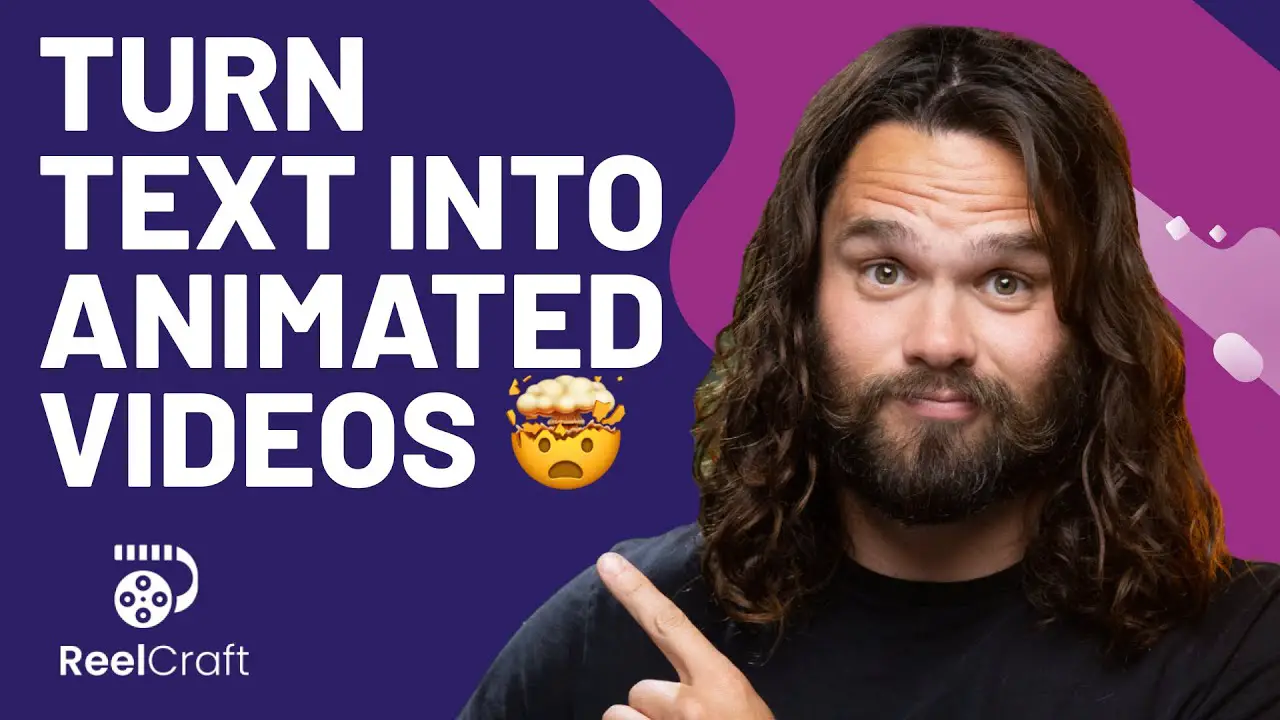Mastering Google Sheets Content Integration: Tips & Tricks for Seamless Workflow. Unlock the power of Google Sheets with our easy tips & tricks for smooth content integration! Discover simple ways to boost your workflow!
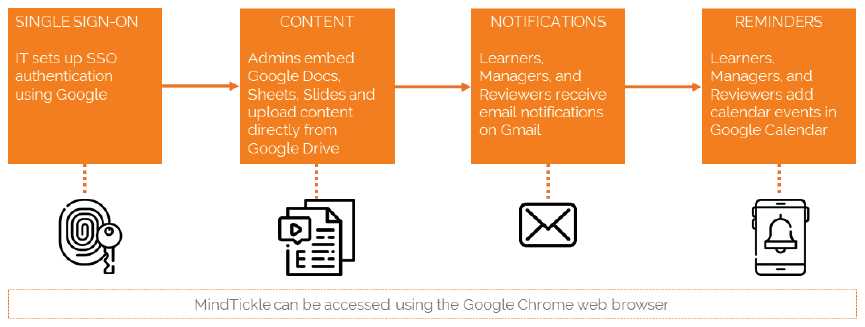
<<<<< Buy Now from Official offer >>>>>
What is Google Sheets Content Integration?
Google Sheets content integration refers to combining data from various sources into Google Sheets. This process allows for improved data management & streamlined workflows. It helps users easily pull relevant information into their spreadsheets, making them more dynamic & informative. By utilizing content integration techniques, users can automate updates & enhance collaboration. It’s an essential skill for anyone looking to improve their data handling. For example, if you regularly sync data from a CRM or website analytics tool into Google Sheets, you can save time & reduce errors. Efficient content integration leads to more effective decision-making. Users can better visualize important metrics, maintain data accuracy, & minimize time spent managing spreadsheets.
Benefits of Google Sheets Content Integration
Google Sheets content integration comes with various advantages. Here are a few notable ones:
- Efficiency: Quickly access data without manual entry.
- Collaboration: Share integrated data easily with team members.
- Accuracy: Ensure your data is up-to-date & accurate.
- Automation: Set up automated updates for recurring data.
- Visualization: Create detailed visual representations of integrated data.
By leveraging these benefits, users streamline their workflows significantly. Integrating data reduces the time spent on repetitive tasks. This leaves more room for strategic decision-making. Less time spent on managing data means more time to analyze it. As well as, integrated data enhances team collaboration. Team members can work on shared information in real-time. This is beneficial for brainstorming sessions & presentations. Overall, mastering content integration brings noticeable positive changes to one’s workflow.
Key Tools for Content Integration in Google Sheets
Numerous tools exist for effective content integration into Google Sheets. Some of the most popular tools include:
- Zapier: Connect Google Sheets with hundreds of apps.
- Google Apps Script: Automate tasks with custom scripts.
- IFTTT: Trigger actions between different apps.
Each of these tools has unique functionalities. For instance, Zapier excels in integration across various platforms. Users can set triggers that automatically update Google Sheets when specific conditions apply. This saves considerable time & effort. Google Apps Script offers a more customizable approach. Users can write their own scripts to precisely meet their needs. It allows tailoring processes depending on the user’s workflow requirements. Meanwhile, IFTTT is perfect for simpler integrations for less technical users.
All these tools enhance productivity. They reduce the need for manual updates. When using these tools, ensure you have clear goals for your data integration. Clearly defined objectives lead to better outcomes.
Setting Up Google Sheets for Content Integration
Before starting with integration, setting up your Google Sheets correctly is essential. This helps in maximizing efficiency & ease of use. Start by organizing your sheet. Use clear headers for each column. This practice ensures data is well-categorized. For instance, if you are tracking sales, you might have headers like “Date,” “Client,” & “Total Sale.”
This format allows for easier analysis later on. Make sure your data is consistent. For example, if you are entering dates, use a uniform format across the sheet. This consistency adds to the accuracy.
Next, consider your data sources & what needs integration. Identify platforms that will feed data into your Google Sheets. After that, assess data flow. Will it be a one-way integration, or will you require two-way updates? This is an important consideration, as it impacts how you set up your integration process.
And another thing, create a backup of critical information. This ensures that you do not lose valuable data during the integration process. With a well-prepared sheet & clear objectives, you can seamlessly integrate content from various sources.
Automating Data Sync with Google Sheets
Automating data sync is a strong advantage of Google Sheets. This feature does not only save time but also enhances accuracy. To automate data sync, you will first need to choose your integration tool. Tools like Zapier or Google Apps Script are great options.
Using Zapier, you can set up “Zaps” to connect Google Sheets to other applications. For instance, you can pull data from a form submission or emails directly into a Google Sheet. This setup accelerates your data collection process significantly.
Another option is Google Apps Script. This option requires some coding, but it offers extensive capabilities. By writing simple scripts, users can set up automatic imports. For example, a script can be scheduled to run daily. This script can fetch data from a web API & populate your Google Sheets. These automated routines help in reducing manual workloads.
Make sure to test your automations thoroughly before relying on them. It helps ensure your data is accurate & displayed correctly. There are several resources available to learn more about Google Apps Script. It’s wise to take advantage of these to enhance your skills.
Best Practices for Data Management in Google Sheets
Managing data effectively is essential for anyone using Google Sheets for content integration. Here are several best practices:
- Keep Data Clean: Regularly update & remove outdated information.
- Use Named Ranges: This makes formulas easier to read.
- Leverage Conditional Formatting: Highlight important metrics visually.
- Document Your Processes: Create notes for clarity on data flow.
- Share Responsibly: Control access to maintain data security.
Keeping your data clean is a crucial aspect of management. If data is cluttered, it complicates analysis. Use unique identifiers to track information easily. Named ranges simplify formula creation as you can use descriptive words. And another thing, conditional formatting allows users to make swift assessments. For instance, using color codes helps highlight performance indicators.
Documenting processes can help maintain clarity within your team. Having a reference guide can clarify workflow steps for new team members. And don’t forget, maintaining data security through carefully managed sharing settings is vital. Always ensure only relevant team members have access to sensitive information.
Utilizing Google Sheets Functions for Enhanced Integration
Google Sheets comes with a variety of built-in functions. These functions help enhance the integration experience. Functions such as IMPORTDATA, IMPORTXML, & IMPORTRANGE serve different needs. They can pull content from the web or other sheets seamlessly.
The IMPORTDATA function is useful for bringing in data from CSV files or other spreadsheet formats. Just specify the URL, & Google Sheets does the rest. This function is beneficial when working with regularly updated datasets from external sources.
IMPORTXML enables users to extract data from web pages. Users can pull specific data points using XPath queries. This function is excellent for gathering information from multiple online sources without manual input.
And another thing, IMPORTRANGE allows users to connect data from multiple Google Sheets. You can link separate sheets for comprehensive data analysis with this function. These functions will significantly ease your data management tasks. They also reduce potential user errors from manual data entry, thus enhancing efficiency.
Collaborating with Teams in Google Sheets
Google Sheets offers excellent collaboration tools. Users can work together in real-time, making updates visible instantly. This functionality is invaluable for teams striving for synergy. Everyone can view & edit data simultaneously, reducing version control issues.
To invite team members, use the share button in the top right corner. You can adjust settings based on role. For example, some may only need view access. Others may need edit rights. This flexibility is crucial for maintaining control over your data.
Make use of comments to facilitate discussions directly within the spreadsheet. Tagging team members can help draw attention to specific areas. It enhances communication around data discrepancies or updates needed. And another thing, version history allows users to track changes & revert when necessary.
Regularly scheduled check-ins or reviews can help keep teams aligned. Functionality within Google Sheets fosters a collaborative environment, making projects more streamlined.
Ensuring Data Security in Google Sheets
Data security is vital when working with Google Sheets. As sensitive information may be involved, maintaining security protocols is necessary. One of the first steps is to manage sharing settings appropriately. Use granular permissions to restrict access where necessary.
Consider using two-factor authentication (2FA) for added security. This helps safeguard accounts against unauthorized access. Ensure all users accessing shared spreadsheets are aware of security practices. Providing guidelines for maintaining compliance is essential.
Regularly auditing sheet access can also enhance security. Check who has access & remove unnecessary permissions periodically. This practice minimizes potential vulnerabilities. If collaborating, using separate sheets for sensitive data is advisable. Data exposure can be limited, thus reducing risks.
Educate your team on recognizing phishing attempts or security risks. Conducting periodic training sessions promotes awareness & preparedness. This knowledge will help protect data integrity within Google Sheets.
Integrating Google Sheets with Other Google Workspace Tools
Integrating Google Sheets with other Google Workspace tools can enhance productivity. Tools like Google Docs, Google Forms, & Google Drive complement Google Sheets effectively. For instance, using Google Forms can automate data collection. The responses automatically feed into a Google Sheet. This instant integration saves time & effort.
And don’t forget, linking Google Sheets to Google Docs allows for easier report generation. Users can pull data from their sheets to create detailed documents. This streamlines the documentation process significantly.
Google Slides can also benefit from integration with Google Sheets. Charts & graphs created in Sheets can be seamlessly inserted into Slides presentations. This ensures that presentations always reflect the latest data. It enhances accuracy during reporting sessions or meetings.
This interconnectedness of Google Workspace tools creates smoother workflows. Users should explore all integration possibilities available within the suite. Familiarizing oneself with these tools enhances overall efficiency in collaborative projects.
“By integrating & collaborating effectively, we can maximize productivity.” Sarah Lane
Tips for Troubleshooting Google Sheets Integrations
Even seasoned users encounter challenges with integrations in Google Sheets. Here are some tips for troubleshooting:
- Verify Data Format: Ensure the data matches required formats.
- Check Range References: Ensure ranges are referenced correctly in functions.
- Review API Limits: Be aware of search quota limits for APIs.
- Keep Functions Updated: Regularly check for function compatibility.
- Search Error Messages: Google Sheets often provides useful error messages.
Data format is a common issue. Ensure all data adheres to expected types to avoid errors. And don’t forget, range references in formulas must be accurate. Verify any external links to make sure they still function as expected.
Each third-party API also has usage limitations. Being aware of these can save unnecessary errors during data pulls. And another thing, regularly check if functions have updated. Google Sheets does improve & update its functions frequently.
Finally, Google Sheets error messages can often guide you toward the solution. Utilize Google’s extensive community forums for advice & tips. Many users share their troubleshooting experiences, making it easier to resolve issues.
<<<<< Buy Now from Official offer >>>>>
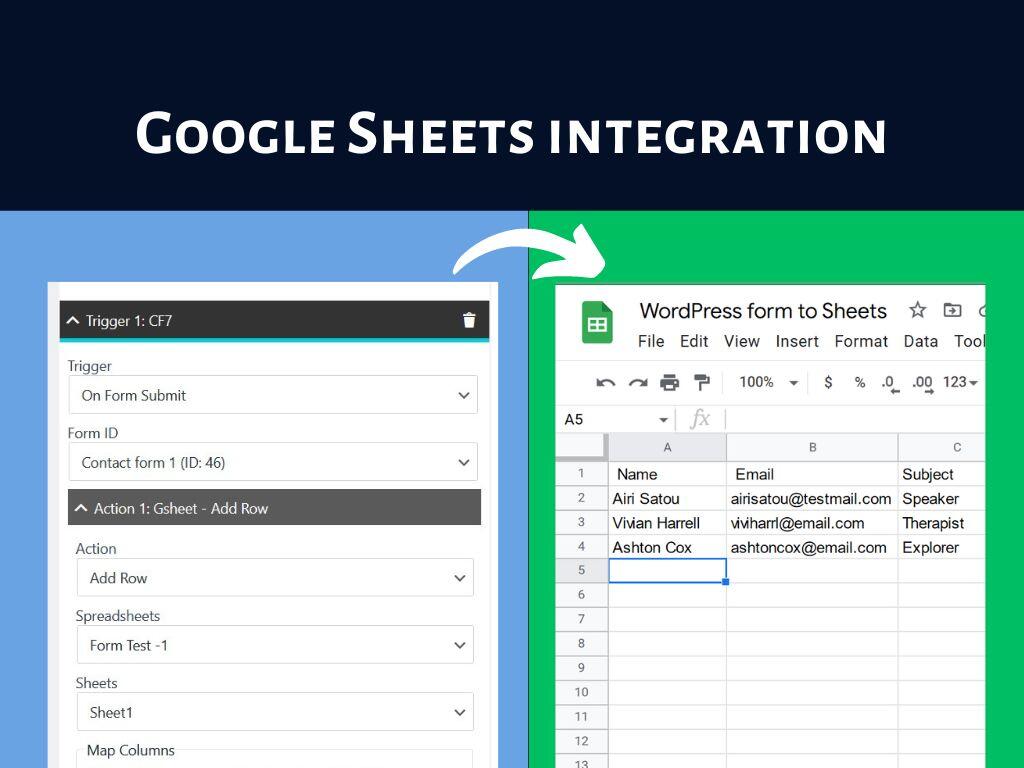
Feature of SheetMagic: ChatGPT + Google Sheets Integration
SheetMagic integrates ChatGPT seamlessly with Google Sheets, enhancing productivity & streamlining workflows. Users can enjoy the following features:
- Lifetime access to SheetGPT, ensuring longevity of use.
- Ability to redeem codes within 60 days of purchase, providing flexibility in access.
- All future Single User License Plan updates will be included, ensuring users always have the latest features.
- Opportunity to stack up to 4 codes for expanded functionality, allowing flexibility in how the tool is used.
Particularly, the integration facilitates automatic data generation through AI. Users can query data directly or run complex analyses using natural language. This approach reduces time spent on menial tasks & gives users more freedom to focus on strategic initiatives.
Challenges of SheetMagic: ChatGPT + Google Sheets Integration
While SheetMagic provides numerous benefits, users often face certain challenges. One primary concern mentioned involves limitations in features when compared to standalone applications. Users have reported instances where certain advanced functionalities within Google Sheets are not fully utilized due to integration constraints.
And another thing, compatibility issues arise. Some users encounter difficulties when trying to integrate with existing setups, particularly older versions of Google Sheets. This leads to frustration & can hinder productivity if not addressed properly.
Learning curves present another challenge. Users who are not familiar with either ChatGPT or advanced Google Sheets functionality may find it hard to adapt quickly. Feedback from these users suggests that more extensive tutorials & guides would enhance the user experience significantly.
Price of SheetMagic: ChatGPT + Google Sheets Integration
The pricing structure of SheetMagic is straightforward, allowing users to select a plan that best fits their needs. Below is the pricing breakdown:
| Plan | Price |
|---|---|
| Plan 1 | $69 |
| Plan 2 | $138 |
| Plan 3 | $207 |
Each plan offers access to various features, allowing users to choose according to their needs. Regular updates ensure that users benefit from the latest advancements in integration technology.
Limitations of SheetMagic: ChatGPT + Google Sheets Integration
While SheetMagic offers valuable integration, it does have certain limitations. For instance, compared to other products in the market, it may lack some sophisticated features that specialized applications provide. Users have noted that advanced data visualization tools are not included, limiting the ability to present information attractively.
Another area of concern involves user experience. Some feedback indicates that the interface could be more intuitive, particularly for those less familiar with tech tools. This could lead to inefficiencies & a steeper learning curve.
On top of that, users have pointed out that the software’s reliance on internet connectivity may pose issues, particularly in areas with unstable network conditions. This could disrupt workflows when online access is sporadic.
Case Studies
Users have successfully leveraged SheetMagic in numerous real-life scenarios. In one case, a marketing team utilized the tool to generate weekly reports. By automating data retrieval & analysis, they reduced report creation time from hours to minutes.
Another case involved a small business using SheetMagic for customer data management. By integrating ChatGPT, they could easily extract insights about customer behavior, enhancing their service offerings & boosting sales.
These examples illustrate the potential benefits, showing that, despite challenges, users can find ways to integrate SheetMagic to improve their overall productivity.
Recommendations for SheetMagic: ChatGPT + Google Sheets Integration
To maximize the benefits from SheetMagic, users should consider the following actionable strategies:
- Familiarize yourself with both Google Sheets features & ChatGPT functionalities, enhancing your comprehension of integration points.
- Regularly check for updates to ensure access to the latest features & improvements.
- Explore community forums & dedicated resources for tips & tricks that other users have discovered.
- Experiment with combining SheetMagic with other tools, such as Zapier, to automate mundane tasks, further improving efficiency.
- Utilize templates readily available within Google Sheets to streamline your workflow.
Integrating these practices can enhance user experience & ensure that the investment in SheetMagic pays off effectively.
Additional Tips for Using Google Sheets Effectively
- Utilize keyboard shortcuts for faster data entry.
- Leverage conditional formatting to highlight important data automatically.
- Explore data validation features to maintain high data integrity.
- Implement pivot tables to summarize large datasets efficiently.
- Use version history to revert to previous changes as needed.
- Engage with Google Sheets add-ons for extended functionalities.
Enhancements for Future Development
To further improve SheetMagic, developers could consider enhancing compatibility with various Google Workspace applications. Ensuring a smoother integration with Google Drive, for example, could prove advantageous.
Additional tutorials or guided onboarding experiences might contribute positively to reducing the learning curve for new users. This would lead to quicker adaptation & satisfaction.
Lastly, increasing data visualization capabilities would align SheetMagic closer to its competitors, enriching the user experience significantly.
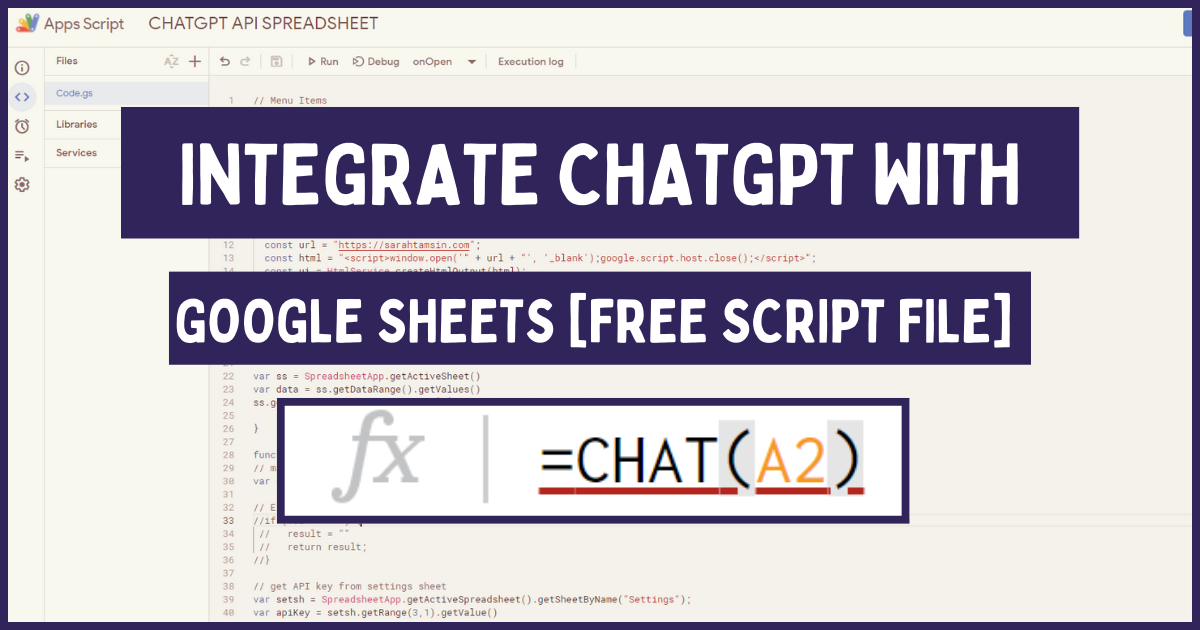
What are some essential tips for improving efficiency in Google Sheets?
To improve efficiency in Google Sheets, consider using keyboard shortcuts, leveraging functions like VLOOKUP & ARRAYFORMULA, & organizing your data with named ranges. Utilizing templates can also save significant time.
How can I integrate Google Sheets with other apps?
Google Sheets offers native integration options with apps like Google Forms & Google Docs. You can also use third-party tools like Zapier to connect Sheets with various online services for streamlined workflows.
What functions are indispensable for data analysis in Google Sheets?
Important functions for data analysis in Google Sheets include SUM, AVERAGE, COUNTIF, QUERY, & PIVOT TABLES. These functions help in summarizing & interpreting data effectively.
How do I automate repetitive tasks in Google Sheets?
You can automate tasks in Google Sheets by using Google Apps Script for custom functions & macros. And another thing, setting up conditional formatting or using the built-in automation features can reduce manual work.
What is the best way to share Google Sheets with collaborators?
Sharing Google Sheets is easy through the Share button in the top right corner. You can grant view, comment, or edit access to specific people or create a shareable link for broader access.
Can Google Sheets handle large datasets effectively?
Yes, Google Sheets can manage large datasets, but performance may vary based on factors like the number of cells, functions used, & data complexity. It’s recommended to optimize formulas & split data across multiple sheets when necessary.
What are conditional formatting rules useful for?
Conditional formatting allows you to apply formatting to cells based on specific criteria. This can help highlight important data, identify trends, & visualize key metrics more effectively.
How can charts enhance data presentation in Google Sheets?
Charts in Google Sheets provide a visual representation of data, making it easier to analyze trends & patterns. You can create a variety of chart types, such as bar charts, line graphs, & pie charts, to suit your needs.
What are named ranges, & why are they beneficial?
Named ranges allow you to assign a name to a specific range of cells, making formulas easier to read & understand. This feature simplifies managing complex spreadsheets & improves collaboration with others.
How can I ensure data accuracy in my Google Sheets?
To ensure data accuracy, validate inputs using data validation rules, regularly check formulas for errors, & consider using the IFERROR function to manage errors gracefully. Regular audits of your data can also help maintain accuracy.
<<<<< Buy Now from Official offer >>>>>
Conclusion
In summary, mastering Google Sheets content integration can greatly simplify your workflow. By applying the tips & tricks shared in this article, you can easily connect data, automate tasks, & enhance collaboration. Remember to explore features like data validation, functions, & add-ons to unlock the full potential of your sheets. Staying organized & using templates can save you time & effort, making your projects more manageable. So, dive into these techniques & enjoy the benefits of a seamless workflow in Google Sheets. Happy spreadsheeting!
<<<<< Buy Now from Official offer >>>>>