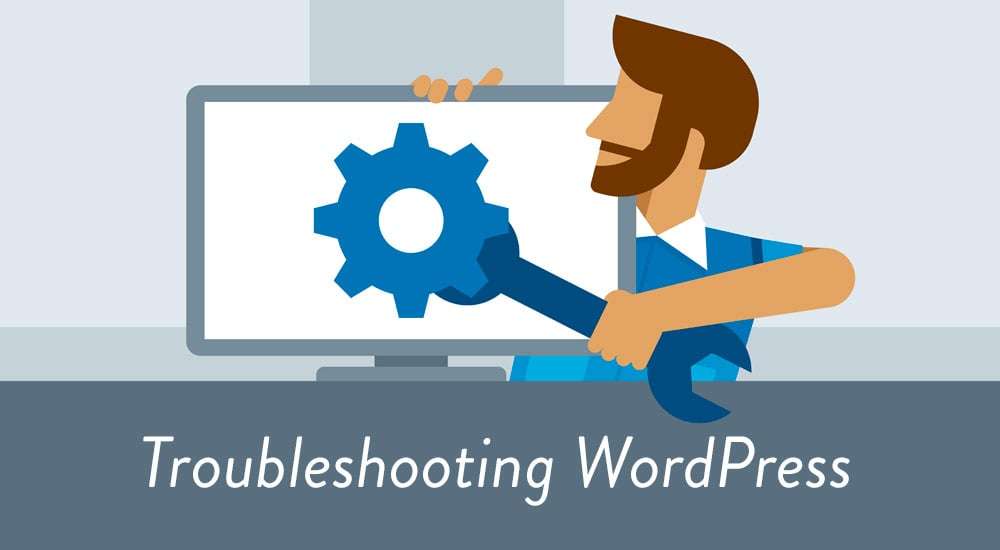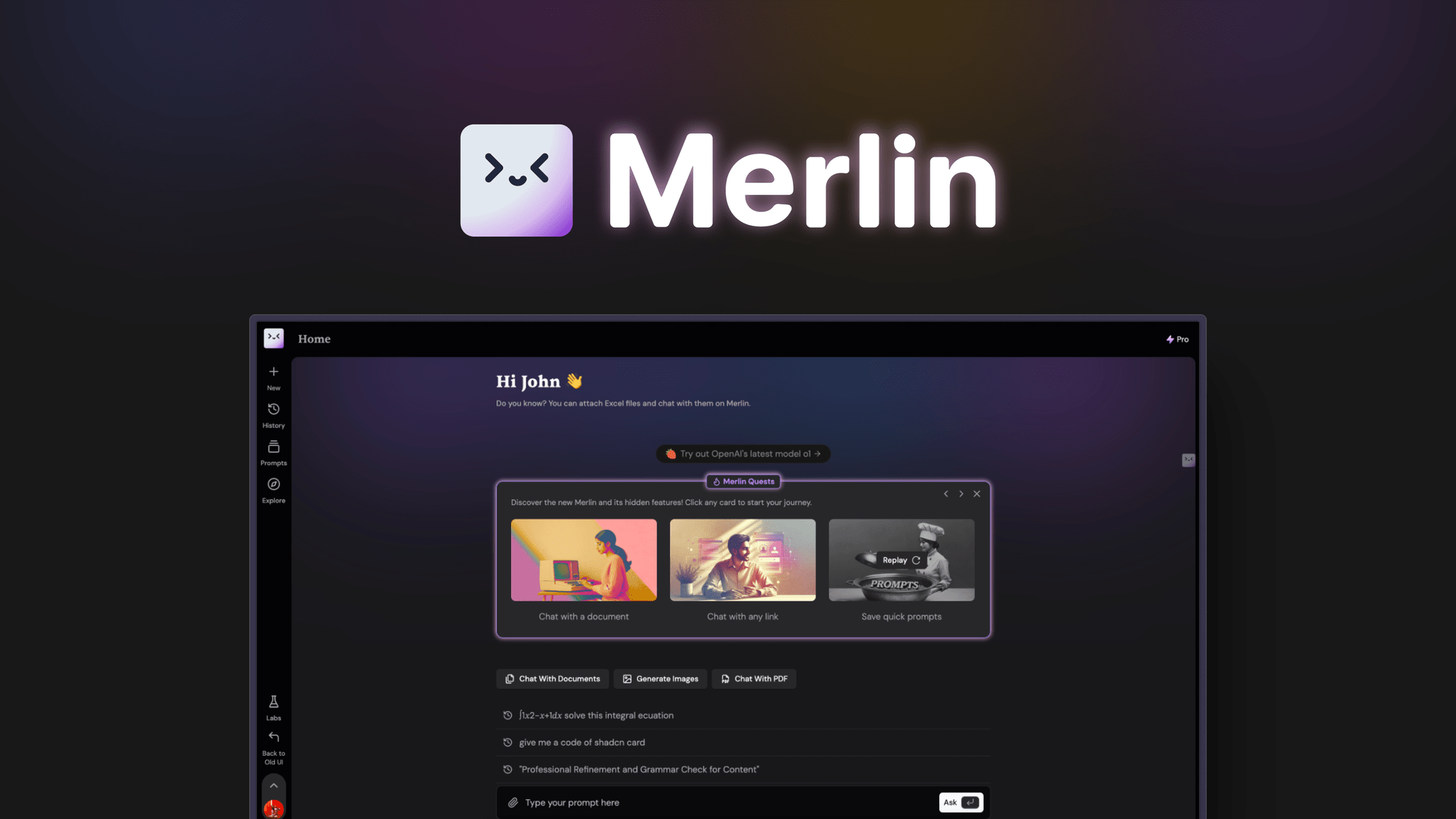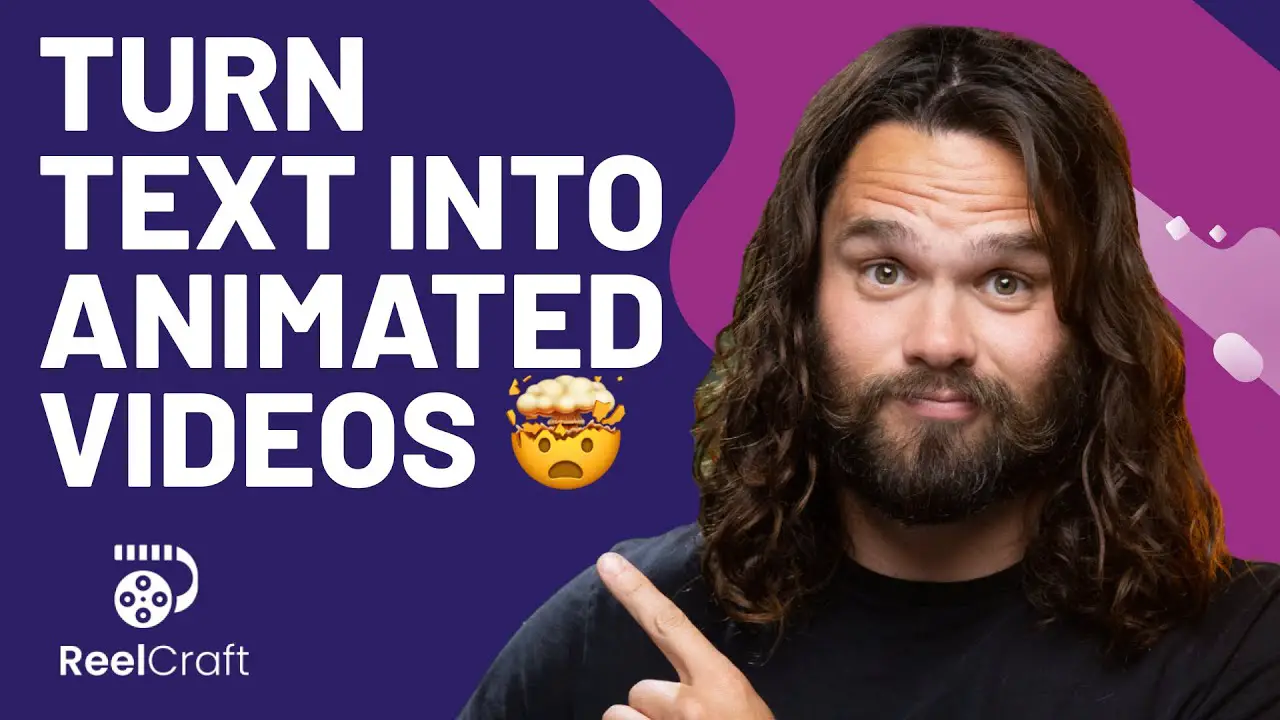Troubleshoot Common WordPress Problems: A Simple Guide to Fixing Issues. Struggling with WordPress? This simple guide helps you troubleshoot common WordPress problems & fix issues easily. Get your site back on track!
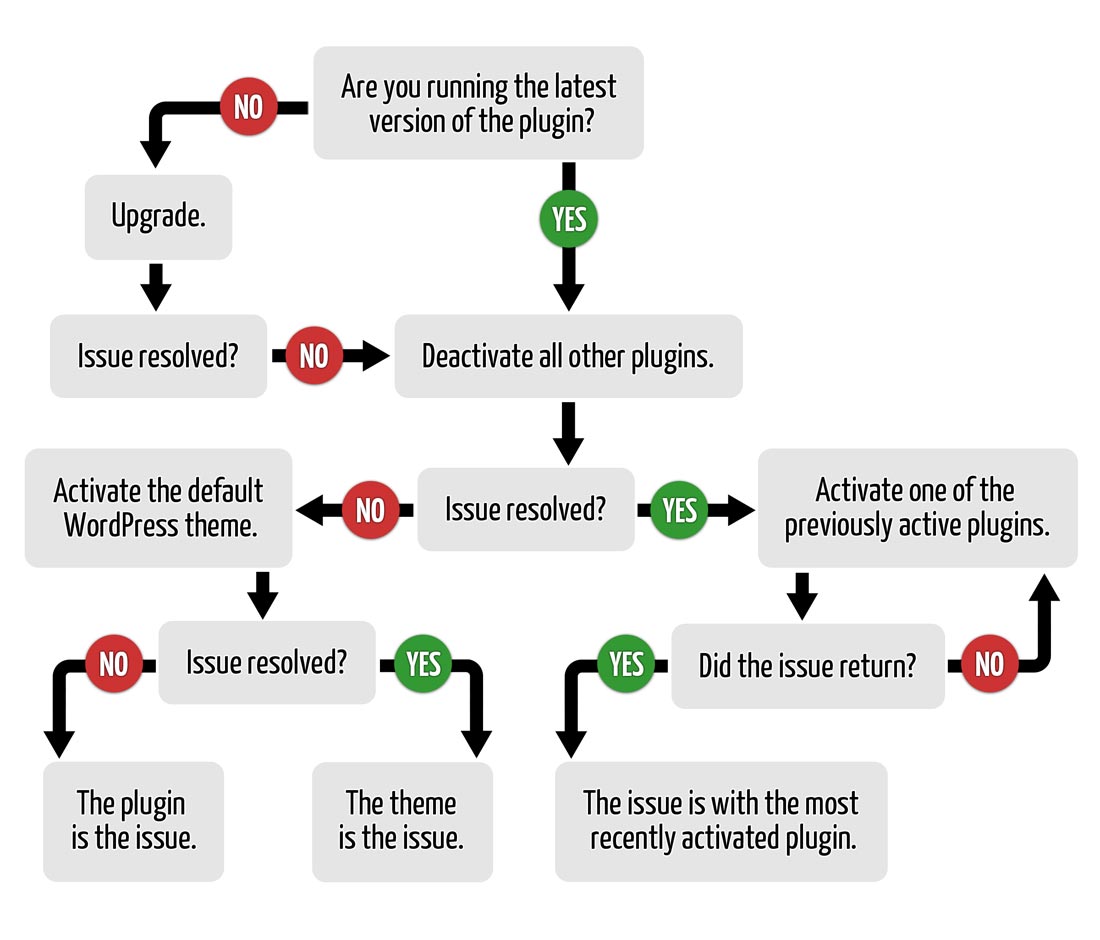
<<<<< Buy Now from Official offer >>>>>
Identifying Common WordPress Problems
Common WordPress problems can range from minor bugs to major functionality issues. Identifying these issues early can save time & prevent further complications. Here are some of the most frequently encountered problems:
- White Screen of Death
- Connection Timed Out
- 404 Errors
- Slow Loading Times
- Issues with Plugins
Each of these problems can lead to frustration for users & website owners alike. For instance, the White Screen of Death happens without any error message. It leaves you with a blank screen, & this can make debugging very tricky.
404 errors frequently occur when a link is broken or a page has been deleted. This can affect your site’s SEO ranking. Meanwhile, slow loading times can deter users from staying on your site & may increase bounce rates.
Many users experience problems when plugins conflict with themes or other plugins. Understanding these common issues can significantly help in troubleshooting.
Tackling the White Screen of Death
The White Screen of Death is one of the most dreaded WordPress problems. It can appear without warning. The screen will be nothing but white, leaving you confused & anxious. Here’s how to tackle this frustrating issue step-by-step:
1. Disable Plugins: Access your site via FTP or your hosting provider’s file manager. Go to the ‘wp-content’ folder & rename the ‘plugins’ folder to something like ‘plugins_old’. If your site works after this change, a plugin is the cause.
2. Switch to Default Theme: If disabling all plugins does not work, you can try switching to a default theme. Rename your active theme’s folder in the ‘wp-content/themes’ directory. This will force WordPress to revert to a default theme.
3. Increase Memory Limit: Sometimes, your site may need more memory. To increase this, add the following line to your wp-config.php file:
php
define(‘WP_MEMORY_LIMIT’, ‘256M’);
4. Enable Debugging: Enable debugging in your wp-config.php file. Change the line:
php
define(‘WP_DEBUG’, false);
to
php
define(‘WP_DEBUG’, true);
This will help you identify any errors that are causing the conflict.
By following these steps, you can efficiently troubleshoot the White Screen of Death. Be that as it may, it’s vital to back up your site regularly to avoid data loss.
Resolving Connection Timed Out Issues
The connection timed out error can stem from various sources. When you see this message, it typically means that your WordPress site is unable to connect to the server. Follow these steps for resolution:
1. Check Server Status: Begin by checking your web host’s status. Sometimes, server issues arise from the hosting provider. They may perform maintenance that temporarily affects your site.
2. Increase PHP Limits: Open your wp-config.php file & add the following:
php
@ini_set(‘max_execution_time’, ‘300’);
This command will allow scripts to run longer, reducing the chances of timeout errors.
3. Disable All Plugins: Similar to the White Screen of Death, it’s a good idea to disable all plugins first. This can often fix connection problems that may arise from a faulty plugin.
4. Review .htaccess File: If the above methods do not work, check your .htaccess file. Sometimes, this file becomes corrupted & needs to be refreshed. You can rename it & visit your website to generate a new one.
By implementing these resolutions, you can mitigate connection timed out errors effectively.
Fixing 404 Errors in WordPress
404 errors signify that a page is not found. This can lead to a poor user experience & may also harm your SEO efforts. Here are steps to fix 404 errors in WordPress:
1. Refresh Permalinks: Go to Settings > Permalinks & simply hit the ‘Save Changes’ button. This will refresh your permalink structure without requiring any actual edits.
2. Check for Deleted Pages: Ensure that the page or post hasn’t been deleted. If it has, you might need to create a redirect to guide visitors to a similar page.
3. Enable 301 Redirects: Use a plugin like Redirection to manage any changes in URL. A 301 redirect permanently moves users from one URL to another.
4. Monitor Site for Changes: If you’re using multiple plugins or themes, installing a monitoring tool can help alert you to broken links. Keeping a watch on your site will help you manage errors quickly.
By staying proactive, you can keep your site free from 404 errors.
Improving Slow Loading Times
Slow loading times hurt user retention & SEO rankings. Here are actionable strategies to enhance your site’s performance:
1. Choose a Good Hosting Provider: Often, shared hosting can lead to slower speeds. Opting for managed WordPress hosting may yield better performance metrics.
2. Optimize Images: Large image files can slow down your site significantly. Use image optimization plugins like Smush to compress images without losing quality.
3. Use Caching Plugins: Caching plugins like W3 Total Cache or WP Super Cache create static versions of your pages to boost loading times.
4. Minimize HTTP Requests: Each element on your page generates HTTP requests. Try reducing the number of elements your pages require. Combining CSS & JavaScript files can help.
5. Content Delivery Network (CDN): A CDN serves your site’s content from multiple locations worldwide. This can significantly speed up loading times for global users.
By applying these tactics, you can ensure a faster browsing experience for your visitors.
Dealing with Plugin Conflicts
Plugin conflicts can lead to various issues, including site slow down or even breaking your site. Here are strategies to troubleshoot & resolve plugin problems:
1. Identify Conflicting Plugins: If you suspect a conflict, deactivate all plugins first. Next, activate them one by one to see which plugin causes issues.
2. Check for Updates: Make sure all your plugins are up to date. Sometimes, older versions can cause conflicts with newer WordPress updates or other plugins.
3. Seek Alternatives: If a certain plugin consistently causes issues, look for alternatives that offer similar functionalities without conflicts.
4. Test on a Staging Site: Before making significant changes, consider setting up a staging site. This way, you can test whether plugins conflict without affecting your live site.
5. Utilize Debugging Tools: Leverage tools within WordPress to monitor plugin performance.
By addressing plugin conflicts, you ensure your site remains functional & user-friendly.
Managing Database Issues
A cluttered database can lead to various problems in WordPress. Regular maintenance is crucial. Here’s how to manage database issues effectively:
1. Optimize Database Tables: Use plugins like WP-Optimize to clean up & optimize your database tables. This plugin can help delete old revisions & spam comments.
2. Repair Database: Categories & tags can sometimes become corrupted. You can repair your database through phpMyAdmin. Locate your database & select the ‘Repair’ option.
3. Limit Revisions: By default, WordPress saves every revision of your posts. To limit the number of revisions per post, add this line to your wp-config.php file:
php
define( ‘WP_POST_REVISIONS’, 5 ); // Limits revisions to 5
4. Regular Backups: Always backup your database. Use tools like UpdraftPlus for automated database backups. This will give you peace of mind.
Maintaining a clean & efficient database is vital for WordPress performance.
Securing Your WordPress Site
Security issues can lead to vulnerabilities in your website. Protecting your site is critical for keeping data safe. Follow these guidelines:
1. Use Strong Passwords: Always create complex passwords for user accounts. Consider using a password manager to help manage your passwords.
2. Implement Two-Factor Authentication: Adding an additional layer of authentication protects your admin area. Use plugins like Google Authenticator to add this feature.
3. Regular Updates: Ensure your WordPress core, themes, & plugins are regularly updated. Staying current reduces the risk of vulnerabilities.
4. Secure Hosting: Select a web host known for good security practices. Many hosts offer additional features like firewalls & daily backups.
5. Monitor User Activity: Use plugins like WP Activity Log to monitor who accesses your site & their actions. This can help detect any unauthorized changes.
By adopting security best practices, you can protect your WordPress site from threats.
“It is essential to keep your website healthy through regular maintenance.” – Sarah McCarthy
Handling Theme Related Issues
Sometimes, issues can arise with your chosen theme. This can affect your site’s aesthetics & functionality. Here’s how to handle theme-related problems:
1. Switch to Default Themes: When in doubt, revert to a standard WordPress theme to see if issues persist. If the problem resolves, your theme may be the issue.
2. Check for Theme Updates: Ensure your theme is up to date. Developers frequently release updates to fix bugs & improve compatibility.
3. Examine Custom Code: If you’ve added custom code, double-check for any errors. Incorrect PHP code can cause significant issues.
4. Consult Theme Documentation: Refer to the theme’s official documentation for troubleshooting tips. This resource can provide specific guidance for known issues.
5. Seek Support from Developers: If you have purchased a premium theme, reach out to the developer for support. They can provide expert advice specific to your theme.
Properly managing theme-related issues will help maintain a smooth user experience on your website.
Improving SEO to Prevent Issues
A good SEO strategy can prevent common issues. Good visibility can lead to better traffic & fewer errors. Follow these steps to optimize your site effectively:
1. Use SEO-Friendly URLs: Make sure your URLs are concise & relevant. Use keywords naturally, making them understandable to both users & search engines.
2. Optimize Meta Tags: Use descriptive title tags & meta descriptions. This can improve your site’s click-through rates & overall visibility.
3. Create Quality Content: Producing relevant & high-quality content keeps users engaged. Regularly updating your blog with fresh content can improve your rankings.
4. Implement Structured Data: Utilizing schema markup helps search engines understand your content better. Implementing structured data can enhance your site’s appearance in search results.
5. Mobile Optimization: Ensure your site is responsive & mobile-friendly. Google prioritizes mobile-friendly sites in search rankings.
By focusing on SEO, you can create a better user experience & minimize potential issues on your WordPress site.
Conclusion on Maintaining a Healthy WordPress Site
Regular maintenance & troubleshooting are crucial for a smooth WordPress experience. Common issues, when addressed proactively, can lead to improved site performance. Remember to stay informed about updates & optimize regularly. Taking these steps not only improves your site but also enhances user experience, laying the groundwork for success.
<<<<< Buy Now from Official offer >>>>>
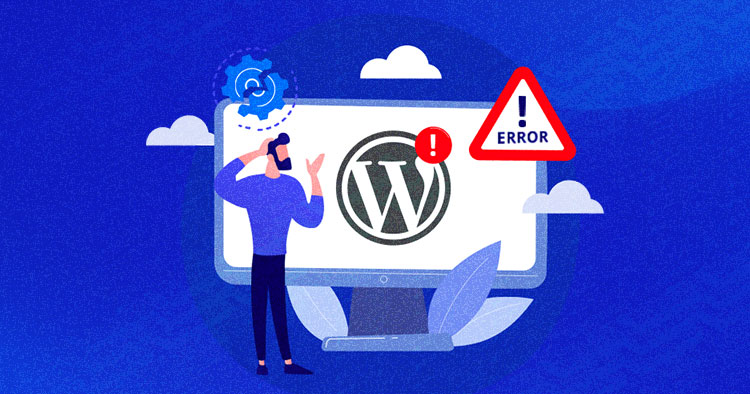
Feature of WP Reset Pro Plan
The WP Reset Pro Plan offers a range of useful features designed to simplify website management. Key features include:
- Lifetime Access: Users gain lifetime access to the WP Reset tool.
- Future Updates: All Pro Plan updates will be provided to users, ensuring access to the latest features.
- Plan Mapping: If the plan name changes, existing users will automatically receive updates under the new name.
- No Stacking: Users can choose the right plan without needing to stack codes.
- License Activation: Licenses must be activated within 60 days of purchase.
- Flexibility: Users have the option to upgrade or downgrade between three license tiers.
- GDPR Compliant: The plan adheres to GDPR regulations for data protection.
- Grandfather Clause: Previous AppSumo customers maintain their feature limits when upgrading.
- Tools Collection: Over 25 tools available, including snapshots & auto snapshots.
- Plugins & Themes: Comes with a collection of essential plugins & themes.
- Emergency Recovery Script: A script provided for immediate recovery situations.
- WP Reset Dashboard: User-friendly dashboard for managing settings & tools.
- Cloud Storage: 3 GB of storage per Cloud site license is included.
- License Manager: An efficient system for managing licenses.
Challenges of WP Reset Pro Plan
While the WP Reset Pro Plan brings many advantages, users may encounter a few challenges:
Some users have reported limitations in features compared to other competitors in the market. Even with its extensive range of tools, certain advanced functionalities may not be available, which could hinder those looking for comprehensive website management solutions. Compatibility issues with specific themes or plugins may arise as well, leading to difficulties in fully utilizing the WP Reset toolkit.
The potential learning curve associated with WP Reset may also present a challenge for less experienced users. Understanding how to effectively use all the tools & features can be overwhelming. Feedback highlights that users often recommend extensive documentation to help newcomers navigate effectively through the functionalities.
To mitigate these challenges, users are encouraged to engage with community forums or support channels. Seeking assistance from more experienced users may provide valuable insights & tips on overcoming initial hurdles.
Price of WP Reset Pro Plan
Pricing for the WP Reset Pro Plan is structured around three license tiers, each catering to different user needs:
| License Tier | Price |
|---|---|
| License Tier 1 | $49 |
| License Tier 2 | $129 |
| License Tier 3 | $299 |
Limitations of WP Reset Pro Plan
Despite its robust offerings, the WP Reset Pro Plan has some limitations worth considering:
Firstly, some users have highlighted that the interface can feel overwhelming due to the amount of information presented. The abundance of features might confuse new users despite their usefulness. Maintaining simplicity while offering advanced tools presents a challenge for overall user experience.
And another thing, while there is a rich collection of tools, certain advanced features found in competitor products may be absent. For users requiring top-tier options, this gap can lead to disappointment.
Lastly, instances of user-reported compatibility issues with popular plugins can pose obstacles. These issues can affect a smooth experience when trying to achieve desired outcomes, impacting overall satisfaction.
Case Studies
Several users have shared their experiences with the WP Reset Pro Plan, showcasing its effectiveness:
One user, a freelance web designer, utilized WP Reset to manage multiple client websites. The snapshot feature enabled quick backups before making significant changes, allowing for quick restoration if necessary. They praised the ease of use, especially in client project management, highlighting better workflow & efficiency.
Another case involved a digital marketing agency that faced challenges with site performance due to conflicting plugins. By employing WP Reset’s emergency recovery script, they quickly restored functionality & enhanced site performance. Their experience demonstrated how vital the recovery tools are when mishaps occur.
A WordPress blog owner also reported significant time savings in maintaining updates. Using the plugin collection feature streamlined their process of keeping the website operational & secure. Their follow-up comment emphasized greater confidence in managing updates & minimized downtime on their site.
Recommendations for WP Reset Pro Plan
To maximize the benefits of WP Reset Pro Plan, consider these actionable strategies:
- Leverage Snapshot Features: Regularly take snapshots, especially before major changes.
- Explore Plugin Collections: Use the included plugins to expand functionality quickly.
- Utilize the Emergency Recovery Script: Familiarize yourself with its use to prepare for unforeseen issues.
- Participate in Community Forums: Engaging with other users can facilitate learning & troubleshooting.
- Stay Updated: Regularly check for updates & enhancements within the WP Reset dashboard.
- Document Your Processes: Maintain clear documentation of steps taken during site adjustments for future reference.
Common Issues with WordPress & How to Fix Them
WordPress users often face a variety of technical problems. Here are some frequent issues & their solutions:
- White Screen of Death
- Error Establishing Database Connection
- Internal Server Error
- Missing Posts or Pages
- Plugin Conflicts
Recommended Practices for a Healthy WordPress Site
Implement these practices to maintain optimal performance:
- Regular Backups
- Update Themes & Plugins
- Optimize Database
- Monitor Site Performance
- Test New Plugins Before Full Installs
Steps to Troubleshoot WordPress Problems
When facing issues, follow these steps:
- Identify the specific problem.
- Check for obvious issues, such as plugin conflicts.
- Disable all plugins.
- Re-enable plugins one by one to find the offender.
- Review error logs for insights.
Maintaining WordPress Security
Password protection & secure practices are vital for WordPress sites:
- Use strong passwords for all accounts.
- Implement two-factor authentication.
- Regularly update WordPress core files & plugins.
- Limit login attempts to prevent brute-force attacks.
- Regularly monitor your site for suspicious activity.

What should I do if my WordPress site is down?
If your WordPress site is down, first check your hosting provider to see if there’s a server issue. Then, disable all plugins by renaming the plugins folder via FTP. If the site loads, one of the plugins is causing the issue. Also, ensure your theme is compatible & check for recent updates.
How can I fix a WordPress white screen of death?
A white screen usually indicates a PHP error. To fix it, enable debugging by adding define(‘WP_DEBUG’, true); to your wp-config.php file. This will help identify errors. You can also increase the memory limit in the same file by adding define(‘WP_MEMORY_LIMIT’, ‘256M’);.
Why am I getting a 404 error on my WordPress site?
A 404 error often means the page does not exist or the permalink structure is broken. To fix this, go to the Permalink settings in your WordPress dashboard & click “Save Changes” to refresh the permalinks. If the issue persists, check if the page is in the trash or if it has been moved.
What should I do if I can’t access my WordPress dashboard?
If you can’t access the dashboard, try clearing your browser cache or using a different browser. If the problem continues, reset your password via phpMyAdmin or use the emergency password reset script. And another thing, check the wp-config.php file for any incorrect settings.
How can I recover a hacked WordPress site?
To recover a hacked site, start by changing all passwords for your WordPress admin, FTP, & database. Next, remove any suspicious plugins or themes & scan your entire site for malware using a security plugin. Finally, restore your site from a clean backup if available.
What should I do if my WordPress site is running slow?
If your site is slow, consider using a caching plugin to improve load times. Optimize images to reduce size & use a Content Delivery Network (CDN) for faster content delivery. And another thing, check your hosting plan & consider upgrading if necessary.
Why does my WordPress site display a maintenance mode message?
A maintenance mode message usually appears during updates. If you see this message for an extended period, you can manually remove the .maintenance file from the root directory of your WordPress installation using FTP.
How do I fix issues with WordPress themes?
If you’re having issues with your theme, switch to a default theme like Twenty Twenty-One to see if the issue resolves. If it does, your original theme may be the problem. Update the theme or consider reinstalling it to fix potential issues.
What can I do if my images are not displaying in WordPress?
If images are not displaying, check the file path in the media library. Ensure the files are uploaded correctly & that permissions are set correctly on the uploads folder. Also, clear your cache & check for any conflicts with plugins that may affect image display.
How to troubleshoot WordPress plugin conflicts?
To troubleshoot plugin conflicts, deactivate all plugins & reactivate them one by one, checking your site after each activation. This process helps identify which plugin is causing the issue. Once found, look for alternatives or contact the plugin developer for support.
What should I do if my WordPress site is not sending emails?
If your site isn’t sending emails, check your spam folder first. If they are not there, install an SMTP plugin to ensure emails are sent correctly. Configure the plugin with your email provider’s SMTP settings for better reliability.
How can I resolve a database connection error in WordPress?
To resolve a database connection error, verify your database name, username, password, & host in the wp-config.php file. Ensure your database server is working & consider repairing the database via phpMyAdmin if necessary.
Why is my WordPress site showing a critical error?
A critical error indicates a major issue, usually related to plugins or themes. Check your email for a notification about the error. You can also enable debugging to get error messages, which can help identify the source of the problem.
How do I troubleshoot the “Sorry, this file type is not permitted” error?
This error occurs when you try to upload a file type not allowed by WordPress. To allow more file types, add the following code to your theme’s functions.php file: function cc_mime_types($mimes) { $mimes[‘svg’] = ‘image/svg+xml’; return $mimes; }
What can I do if my site is experiencing excessive spam?
If your site is receiving excessive spam, consider installing an anti-spam plugin such as Akismet. Enable CAPTCHA on your forms & check your comments settings to require approval for all comments before they are published.
<<<<< Buy Now from Official offer >>>>>
Conclusion
In this guide, we’ve explored how to troubleshoot common WordPress problems that many users face. Remember, every issue has a solution, whether it’s a pesky white screen, a slow website, or problems with plugins & themes. By following the steps outlined, you can easily tackle these challenges & get your site back on track. Don’t hesitate to reach for help if you need it; sometimes, just chatting with a friend or a professional can make things clearer. Keep experimenting & learning, & your WordPress experience will improve! Happy blogging!
<<<<< Buy Now from Official offer >>>>>